Иногда у пользователей возникает необходимость использовать виртуальную клавиатуру на компьютере. Это может быть полезно в случае неисправности физической клавиатуры или для повышения удобства использования ПК на сенсорных устройствах.
Существует несколько способов включения виртуальной клавиатуры на ПК под управлением операционных систем, таких как Windows или macOS. В данной статье мы рассмотрим основные методы, которые позволят вам использовать виртуальную клавиатуру на вашем компьютере быстро и удобно.
Узнайте, как переключиться на виртуальную клавиатуру и какие функции она предоставляет для упрощения работы с ПК. Включить виртуальную клавиатуру может быть просто, следуя инструкциям для вашей операционной системы.
Управление виртуальной клавиатурой на ПК

После того, как вы включили виртуальную клавиатуру на ПК, вам может понадобиться узнать, как управлять ею. Виртуальная клавиатура обычно имеет стандартный набор клавиш, как и обычная физическая клавиатура, но управление может отличаться.
Вот некоторые основные способы управления виртуальной клавиатурой:
- Кликните мышью по нужным клавишам на экране виртуальной клавиатуры.
- Используйте сенсорный экран, если ваш компьютер оснащен такой функцией, для набора текста и команд.
- Используйте сочетания клавиш на реальной клавиатуре для управления определенными функциями виртуальной клавиатуры.
Зная эти способы, вы сможете удобно использовать виртуальную клавиатуру на своем ПК в различных ситуациях.
Откройте панель управления операционной системы
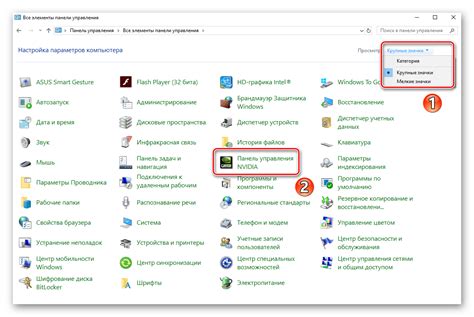
Для того чтобы включить виртуальную клавиатуру на ПК, вам необходимо открыть панель управления вашей операционной системы. Сделать это можно с помощью следующих шагов:
- Нажмите на кнопку "Пуск" в левом нижнем углу экрана (для Windows) или перейдите в верхнее меню (для macOS).
- Выберите "Панель управления" из списка доступных опций.
- В открывшемся окне панели управления найдите раздел, отвечающий за устройства и периферийные устройства.
- В этом разделе обычно есть опция для настройки клавиатуры и ввода. Нажмите на неё.
После выполнения этих шагов вы сможете настроить и включить виртуальную клавиатуру на вашем ПК.
Перейдите в раздел "Удобство доступа"

Если вы хотите использовать виртуальную клавиатуру на ПК, вам нужно перейти в раздел "Удобство доступа". Этот раздел находится в настройках операционной системы вашего компьютера. Здесь вы сможете найти различные инструменты и функции, которые облегчат вам использование компьютера, включая виртуальную клавиатуру.
Выберите "Виртуальная клавиатура"
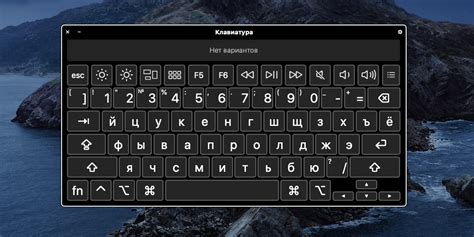
Для включения виртуальной клавиатуры на ПК, следуйте инструкциям ниже:
1. Нажмите на иконку "Пуск" в левом нижнем углу экрана.
2. В поисковой строке введите "Панель управления" и выберите соответствующий результат.
3. В разделе "Облегчение доступа" выберите "Управление устройствами".
4. Нажмите на "Виртуальная клавиатура" и включите ее.
Теперь виртуальная клавиатура будет доступна на вашем ПК, если вам неудобно использовать обычную клавиатуру.
Подключите виртуальную клавиатуру к ПК
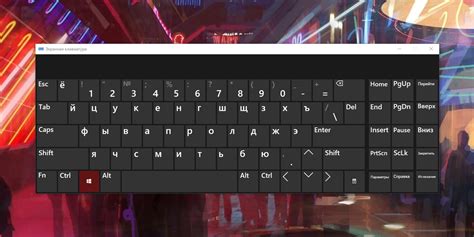
Если у вас нет физической клавиатуры или вам удобнее использовать виртуальную клавиатуру, вот как вы можете подключить её к вашему ПК:
- Откройте меню "Пуск" и выберите "Параметры".
- Перейдите в раздел "Устройства" и выберите "Панель сенсорного ввода".
- В разделе "Панель сенсорного ввода" активируйте опцию "Показать виртуальную клавиатуру при вводе текста".
- Теперь при необходимости виртуальная клавиатура будет доступна для использования на вашем ПК.
Установите необходимые настройки клавиатуры
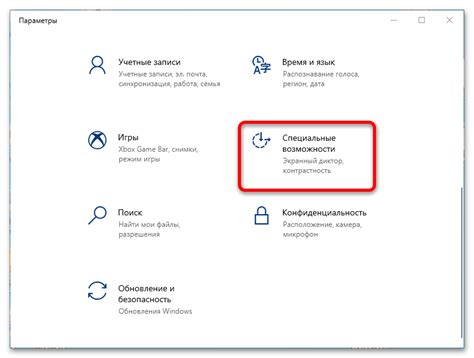
Перед тем, как включить виртуальную клавиатуру на ПК, удостоверьтесь, что все необходимые настройки клавиатуры установлены правильно:
- Проверьте язык раскладки клавиатуры. Убедитесь, что выбран нужный язык (например, Русский или Английский).
- Проверьте состояние клавиш Shift, Ctrl, Alt и других функциональных клавиш. Убедитесь, что они работают без проблем.
- Если используете специфическую клавиатуру, установите драйвера или программное обеспечение, предусмотренное производителем.
Проверьте функциональность клавиатуры

Перед тем, как включить виртуальную клавиатуру на ПК, убедитесь, что ваша физическая клавиатура работает правильно. Попробуйте нажать несколько случайных клавиш, чтобы убедиться, что они реагируют. Проверьте, что ни одна из клавиш не залипла, и что все функциональные клавиши работают корректно. Если у вас возникли проблемы с физической клавиатурой, решите их перед тем, как переключиться на виртуальную.
Используйте виртуальную клавиатуру по необходимости
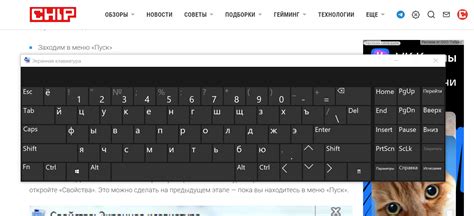
Для активации виртуальной клавиатуры на ПК просто откройте меню "Пуск", выберите "Системные инструменты" и затем "Виртуальная клавиатура". Клавиатура появится на экране, и вы сможете управлять ею мышью или другим устройством ввода, если физическая клавиатура станет недоступной или неудобной.
Не забывайте, что виртуальная клавиатура - это не только инструмент для решения проблем, но и удобный способ ввода текста при необходимости. Так что не стесняйтесь использовать ее, когда вам это удобно!
Отключение виртуальной клавиатуры при необходимости
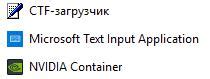
Если вам больше не нужна виртуальная клавиатура на вашем ПК, вы можете легко ее отключить. Для этого выполните следующие шаги:
1. Нажмите комбинацию клавиш Win + Ctrl + O, чтобы открыть Параметры ОБновления ПО [Win + Ctrl + O], затем перейдите в раздел "Удобство доступа".
2. В разделе "Клавиатура" переключите опцию "Показать виртуальную клавиатуру, когда нет физической" в положение Выкл.
3. Теперь виртуальная клавиатура больше не будет отображаться на экране, пока вы не включите эту опцию обратно.
Вопрос-ответ

Как включить виртуальную клавиатуру на ПК?
Для того чтобы включить виртуальную клавиатуру на ПК, можно воспользоваться встроенными средствами операционной системы. Например, в Windows 10 можно найти виртуальную клавиатуру через меню "Пуск" -> "Специальные возможности" -> "Виртуальная клавиатура". Также можно использовать поиск по системе и найти приложение "Виртуальная клавиатура".
Какая может быть причина использования виртуальной клавиатуры на ПК?
Причин использования виртуальной клавиатуры на ПК может быть несколько. Например, если у вас сломана физическая клавиатура, вы можете использовать виртуальную в качестве временной замены. Также виртуальная клавиатура может быть удобна для ввода пароля или других конфиденциальных данных, чтобы избежать возможности перехвата через физическую клавиатуру.
Какая операционная система поддерживает виртуальную клавиатуру?
Большинство современных операционных систем поддерживают виртуальную клавиатуру. Например, в Windows, MacOS, Linux есть встроенные средства для использования виртуальной клавиатуры. Также существуют сторонние приложения для активации виртуальной клавиатуры на ПК.
Могут ли данные, введенные через виртуальную клавиатуру, быть подвержены утечке?
Данные, введенные через виртуальную клавиатуру, могут быть защищены так же, как и данные, введенные через физическую клавиатуру. Однако, следует быть осторожным и убедиться, что используемое приложение для виртуальной клавиатуры не является вредоносным. Кроме того, важно не вводить конфиденциальные данные на общедоступных устройствах.
Можно ли настроить виртуальную клавиатуру на ПК по своему усмотрению?
Да, в большинстве случаев можно настроить виртуальную клавиатуру на ПК по своему усмотрению. Например, можно изменять раскладку клавиш, размер клавиш, цветовую гамму и другие параметры. Это делает использование виртуальной клавиатуры более удобным и индивидуализированным для пользователя.



