USB-устройства стали неотъемлемой частью нашей повседневной жизни, и иногда может возникнуть необходимость включить поддержку USB в BIOS вашего ноутбука ASUS. Это может понадобиться для загрузки с USB-накопителя, установки операционной системы или обновления BIOS.
Соблюдение правильной последовательности действий и настройка BIOS на вашем ноутбуке ASUS может показаться сложным, но на самом деле это простой процесс, если вы знаете, куда искать и что изменить. В этой статье мы рассмотрим пошаговую инструкцию по включению поддержки USB в BIOS на ноутбуке ASUS, чтобы вы смогли успешно выполнить необходимые действия.
Подготовка к настройке USB в BIOS ASUS
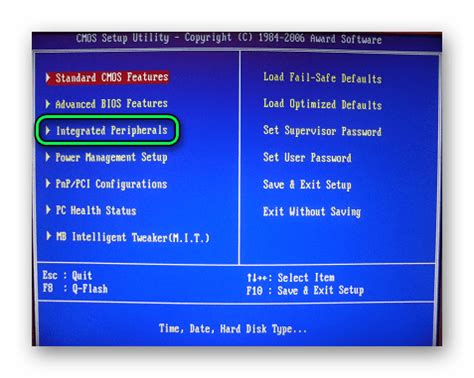
Прежде чем приступить к настройке USB в BIOS на ноутбуке ASUS, убедитесь, что у вас есть необходимые инструкции от производителя. Также удостоверьтесь, что у вас есть доступ к компьютеру, который можно использовать для настройки BIOS.
Убедитесь, что у вас есть необходимые данные (например, пароли или ключи для доступа к BIOS), чтобы избежать ненужных проблем во время процесса настройки.
Также обязательно сделайте резервную копию всех важных данных с вашего ноутбука перед началом процесса настройки USB в BIOS. Это поможет избежать потери данных в случае неожиданных сбоев.
Шаг 1: Запуск ноутбука и вход в BIOS
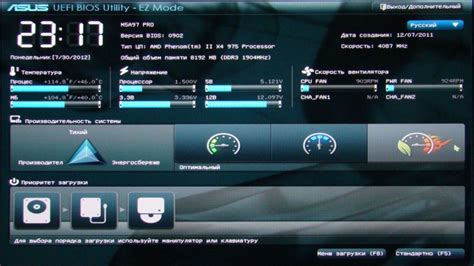
1. Перезапустите ноутбук ASUS, нажав кнопку питания.
2. При появлении логотипа ASUS нажмите и удерживайте клавишу Del или F2, чтобы войти в BIOS.
3. В окне BIOS используйте клавиши-стрелки для навигации и выберите раздел Boot.
4. Найдите опцию Boot Device Priority и выберите нужное устройство (USB) как первый загрузочный диск.
5. Нажмите кнопку F10 для сохранения изменений и выхода из BIOS.
Шаг 2: Навигация по меню BIOS ASUS

1. Перезагрузите ноутбук ASUS и нажмите клавишу, предназначенную для входа в BIOS (обычно это DEL, F2 или F10).
2. После загрузки в BIOS используйте стрелки на клавиатуре для навигации по меню.
3. Найдите вкладку "Advanced" или "Advanced Settings" с помощью стрелок и нажмите ENTER, чтобы открыть ее.
4. Внутри вкладки Advanced найдите подраздел USB Configuration или подобный, который отвечает за настройки USB-портов.
5. Измените настройки на "Enabled" или "Auto", чтобы включить поддержку USB в BIOS ASUS.
6. Нажмите F10, чтобы сохранить изменения и выйти из BIOS. Подтвердите сохранение изменений, нажав "Y" или "Да".
Шаг 3: Настройка параметров USB
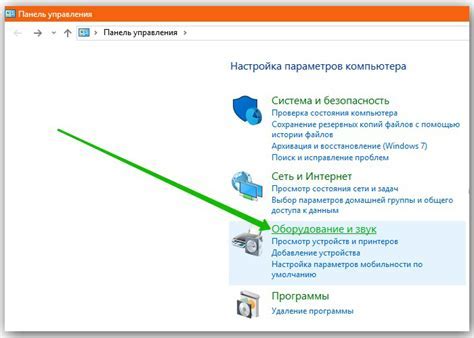
После выбора раздела Boot в меню BIOS перейдите к параметрам USB. Обычно они находятся в разделе Advanced или Integrated Peripherals. Найдите опцию "USB Configuration" или похожее название.
Зайдите в этот раздел и включите опцию "USB Legacy Support" или "USB Controller". Это позволит использовать USB-устройства при загрузке операционной системы.
Также убедитесь, что опция "USB Boot Support" активирована, если вы планируете загружать ОС с USB-накопителя. Сохраните изменения и выйдите из BIOS, нажав на соответствующую клавишу.
Шаг 4: Сохранение изменений в BIOS
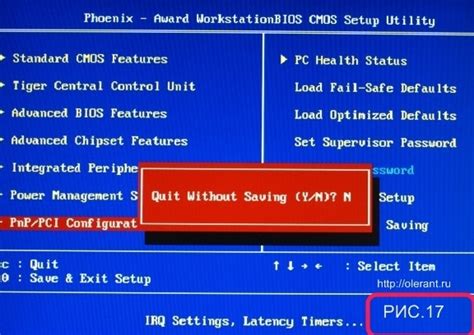
После того как вы убедились, что настройки USB в BIOS заданы правильно, перейдите к разделу "Exit" (Выход) по стрелкам на клавиатуре. В этом разделе выберите опцию "Save Changes and Exit" (Сохранить изменения и выйти) с помощью клавиш на клавиатуре. Подтвердите сохранение изменений, нажав "Enter". После этого BIOS сохранит ваши настройки и перезагрузит компьютер с обновленными параметрами. Теперь вы можете проверить, что USB активирован в BIOS на вашем ноутбуке ASUS.
Шаг 5: Перезагрузка ноутбука
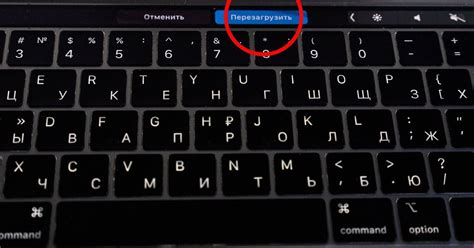
После того, как вы включили поддержку USB в BIOS, сохраните изменения и выйдите из BIOS, следуя инструкциям на экране. Перезагрузите ноутбук, нажав кнопку перезагрузки или выбрав опцию "Restart" в меню.
Когда ноутбук перезагрузится, убедитесь, что USB порты все еще активны и работают правильно. Подключите USB устройство и проверьте, что оно распознается корректно системой. Теперь вы успешно включили поддержку USB в BIOS на ноутбуке ASUS!
Шаг 6: Подключение USB-устройств
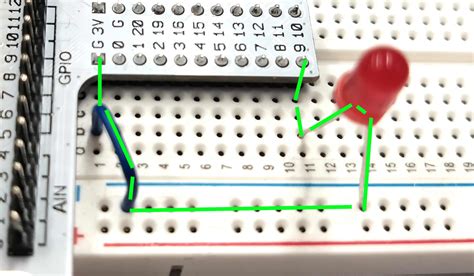
После того, как вы активировали поддержку USB в BIOS, перейдите к подключению USB-устройств к вашему ноутбуку ASUS. Для этого вставьте нужное USB-устройство (флешку, внешний жесткий диск и т. д.) в соответствующий порт.
После подключения обязательно перезагрузите ноутбук, чтобы BIOS мог обнаружить подключенное USB-устройство.
Теперь вы можете использовать подключенные USB-устройства для загрузки операционной системы, установки программ и передачи данных.
Шаг 7: Проверка работоспособности USB в BIOS
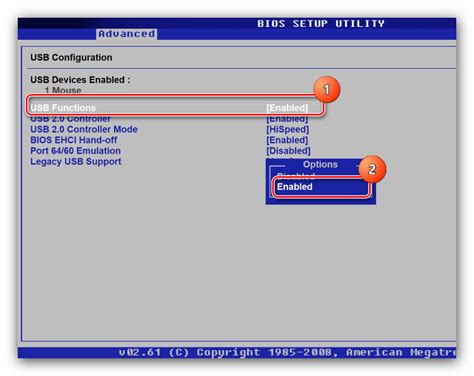
После того, как вы включили поддержку USB в BIOS и сохранили изменения, перезагрузите ноутбук. При загрузке нажмите клавишу, указанную в меню загрузки (обычно это F2, F10, F12 или Delete), чтобы войти в BIOS. Затем перейдите в раздел с настройками устройств и дисков.
Проверьте, видит ли BIOS ваше USB-устройство. Если USB-порт работает корректно, вы должны увидеть ваше USB-устройство в списке доступных устройств или дисков. Нажмите Enter, чтобы выбрать USB-устройство в качестве первого загрузочного устройства.
Сохраните изменения и перезагрузите ноутбук. Если все настроено правильно, ваш ноутбук должен загрузиться с USB-устройства, указанного вами.
Вопрос-ответ

Как включить возможность использования USB в BIOS на ноутбуке ASUS?
Для этого нужно зайти в настройки BIOS. При включении ноутбука нажмите клавишу Del или F2 (в зависимости от модели). Затем в меню BIOS найдите раздел Advanced или Main. Там должен быть пункт USB Configuration. Выберите его и установите значение Enabled. После этого сохраните изменения и перезагрузите ноутбук.
У меня ноутбук ASUS, но USB не работает. Что делать?
Попробуйте проверить настройки в BIOS. Возможно, USB выключен. Для этого включите ноутбук и зайдите в BIOS (Del или F2). Найдите раздел USB Configuration и убедитесь, что опция Enabled. Если все настроено правильно, то проблема может быть в драйверах. Установите свежие драйвера для USB на сайте производителя.
Как узнать, включен ли USB в BIOS на ноутбуке ASUS?
Для этого перезагрузите ноутбук и зайдите в настройки BIOS (Del или F2). Затем найдите раздел USB Configuration. Если там стоит Enabled, значит USB активен. Если напротив стоит Disabled, то нужно изменить значение на Enabled, сохранить настройки и перезагрузить ноутбук.
Что делать, если в BIOS ноутбука ASUS не находится раздел USB Configuration?
Если раздел USB Configuration отсутствует в настройках BIOS, попробуйте обновить версию BIOS на ноутбуке. Зайдите на официальный сайт ASUS, найдите страницу поддержки вашей модели ноутбука и загрузите последнюю версию BIOS. После обновления BIOS проверьте наличие раздела USB Configuration.
Мне нужно включить USB на ноутбуке ASUS для загрузки с флешки. Как это сделать?
Для загрузки с флешки сначала включите USB в BIOS. После включения USB зайдите в раздел Boot в BIOS и установите приоритет загрузки с USB устройства. Затем подключите флешку с установочным образом операционной системы, сохраните настройки BIOS и перезагрузите ноутбук. Он должен загрузиться с флешки.



