Виртуализация – это важное технологическое решение, которое позволяет запускать виртуальные машины на вашем компьютере. Для того, чтобы воспользоваться этим функционалом на процессорах AMD, необходимо включить соответствующую опцию в BIOS. В данной статье мы представим подробную пошаговую инструкцию, как активировать виртуализацию на процессорах AMD в BIOS.
Шаг 1: Запустите компьютер и войдите в BIOS
Перезагрузите компьютер и на экране загрузки нажмите клавишу, которая открывает меню BIOS (обычно это клавиша Delete, F2, F10 или Esc). После этого вы окажетесь в BIOS-меню, где нужно найти раздел, отвечающий за настройку процессора.
Важность виртуализации AMD

Виртуализация AMD играет ключевую роль в современных системах, обеспечивая эффективную и удобную работу с виртуальными машинами. Эта технология позволяет создавать изолированные среды, что повышает безопасность и надежность работы приложений.
Преимущества включения виртуализации в BIOS:
- Улучшенная производительность: виртуализация позволяет эффективно распределять ресурсы и управлять нагрузкой на систему.
- Большая совместимость: виртуализация обеспечивает возможность запуска различных операционных систем на одном устройстве.
- Улучшенная безопасность: изоляция виртуальных машин повышает защиту данных и предотвращает их утечку.
Включение виртуализации в BIOS AMD - важный шаг для обеспечения эффективной работы системы и расширения возможностей виртуализации.
Преимущества использования виртуализации

1. Экономия ресурсов: виртуализация позволяет использовать вычислительные ресурсы более эффективно, разделяя их между виртуальными машинами.
2. Изоляция и безопасность: благодаря виртуализации каждая виртуальная машина работает в изолированной среде, что обеспечивает безопасность данных и приложений.
3. Гибкость: виртуализация позволяет легко масштабировать и перемещать виртуальные машины между различными физическими серверами.
4. Тестирование и разработка: виртуализация облегчает тестирование программного обеспечения, создание рабочих копий приложений и разработку новых продуктов.
5. Удобство администрирования: виртуализация упрощает управление серверами и ресурсами, что уменьшает временные и финансовые затраты на обслуживание серверной инфраструктуры.
Проверка поддержки виртуализации в процессоре

Для того чтобы убедиться, что ваш процессор AMD поддерживает виртуализацию, выполните следующие шаги:
- Зайдите в BIOS: Перезагрузите компьютер и нажмите соответствующую клавишу (обычно это DEL, F2 или F10) для входа в BIOS.
- Найдите вкладку "Advanced" или "CPU Configuration": Перейдите в соответствующий раздел BIOS, где находятся настройки процессора.
- Найдите опцию "Virtualization": Ищите параметр, который может быть назван "AMD-V", "SVM Mode" или что-то подобное.
- Убедитесь, что опция включена: Если у вас есть опция отключения/включения виртуализации, убедитесь, что она активирована.
- Сохраните изменения и выйдите: Нажмите соответствующую клавишу для сохранения настроек (обычно это F10) и перезагрузите компьютер.
После выполнения этих шагов ваш процессор AMD должен быть готов к использованию виртуализации.
Необходимость обновления BIOS

Если у вас возникают проблемы с компьютером, которые могут быть связаны с BIOS, обновление может помочь их решить. Также, если вы планируете установить новое оборудование, возможно, потребуется обновить BIOS для обеспечения совместимости.
Не забудьте, что обновление BIOS может быть небезопасным процессом, поэтому следует строго соблюдать инструкции производителя и быть осторожным. Также рекомендуется создать резервную копию данных перед началом обновления BIOS.
Запуск компьютера и вход в BIOS
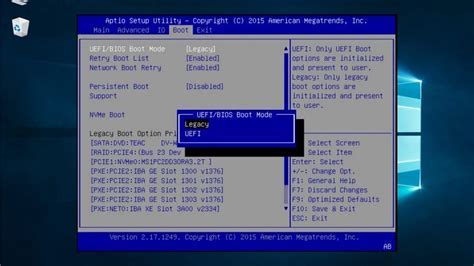
1. Для начала включите компьютер, нажав кнопку питания на корпусе.
2. Во время загрузки появится экран с логотипом производителя вашего компьютера. Чтобы попасть в BIOS, нужно нажать определенную клавишу. Обычно это Del, F2, или F10.
3. Нажимайте выбранную клавишу несколько раз после включения компьютера, чтобы точно попасть в BIOS.
4. Если все сделано правильно, вы должны увидеть меню BIOS на экране.
Поиск и включение виртуализации AMD

Для начала процесса включения виртуализации AMD в BIOS необходимо выполнить следующие шаги:
| Шаг 1: | Запустите компьютер и перейдите в BIOS/UEFI, обычно, нажимая клавишу Del, F2, F10 или Esc во время загрузки. |
| Шаг 2: | Найдите раздел "Advanced" или "Security" (в зависимости от версии BIOS) и откройте его. |
| Шаг 3: | В поиске параметра виртуализации AMD в BIOS обратите внимание на раздел "CPU Configuration" или "Advanced CPU Features". |
| Шаг 4: | Найдите опцию "SVM Mode" или "AMD-V" и убедитесь, что она включена. Используйте клавиши вверх/вниз для выбора опции и нажмите Enter для включения. |
| Шаг 5: | Сохраните изменения и выйдите из BIOS, нажав соответствующую комбинацию клавиш. Обычно, это F10 для сохранения и выхода. |
| Шаг 6: | Перезагрузите компьютер для применения изменений. |
Сохранение изменений и выход из BIOS
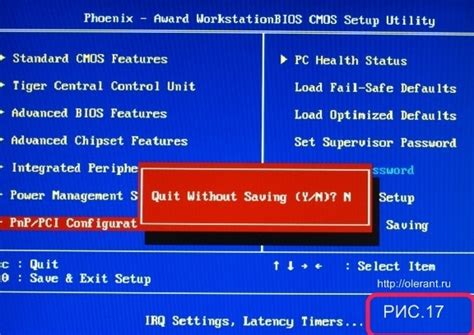
1. Перейдите в раздел "Exit" (Выход) в верхней панели меню BIOS.
2. Выберите опцию "Save Changes and Exit" (Сохранить изменения и выйти).
3. Подтвердите действие, нажав на клавишу "Enter".р>
4. В следующем диалоговом окне выберите "Yes" (Да), чтобы сохранить изменения и перезагрузить компьютер.
Проверка работоспособности виртуализации

После включения виртуализации в BIOS необходимо проверить, активировалась ли она корректно. Для этого существует несколько способов:
| 1. | Запустите программное обеспечение, требующее виртуализации, и убедитесь, что оно работает корректно. Например, установите виртуальную машину и запустите на ней ОС. |
| 2. | Используйте специальные утилиты для проверки работоспособности виртуализации, например, AMD-V Technology Indicator или схожие приложения. |
| 3. | Вернитесь в BIOS и убедитесь, что настройки виртуализации все еще активированы. При необходимости повторите процедуру включения виртуализации. |
Вопрос-ответ

Как проверить, поддерживает ли мой процессор виртуализацию AMD?
Для того чтобы узнать, поддерживает ли ваш процессор виртуализацию AMD, можно воспользоваться утилитами типа CPU-Z. Откройте программу CPU-Z, перейдите на вкладку "CPU" и найдите строку "Instructions" - если там указано "AMD-V", значит ваш процессор поддерживает виртуализацию AMD.
Что такое виртуализация AMD и для чего она нужна?
Виртуализация AMD - это технология, позволяющая запускать виртуальные машины на вашем компьютере с помощью гипервизора. Она может быть полезна для тестирования программного обеспечения, создания изолированных сред для работы с определенными приложениями или для обеспечения безопасности данных.



