В операционной системе Windows 10 у каждого пользователь может быть только один рабочий стол по умолчанию. Однако, иногда может возникнуть необходимость в наличии нескольких рабочих столов для удобства работы. Дополнительные рабочие столы позволяют организовать рабочее пространство более эффективно, разделяя приложения и окна по группам задач.
Добавить дополнительный рабочий стол в Windows 10 довольно просто. Вам нужно всего лишь нажать на кнопку "Просмотр задач" в панели задач (обычно располагается рядом с кнопками "Пуск" и "Поиск"), а затем выбрать внизу экрана "Новый рабочий стол". После этого на рабочем столе появится несколько миниатюрных окон, представляющих ваши рабочие столы.
Теперь у вас есть возможность переключаться между рабочими столами, просто кликая на соответствующую микро-превьюшку. Добавив дополнительные рабочие столы, вы сможете организовать свою работу более эффективно и улучшить свою продуктивность в Windows 10.
Инструкция:

Для добавления дополнительного рабочего стола в Windows 10 выполните следующие шаги:
| 1. | Нажмите правой кнопкой мыши на пустом месте панели задач и выберите "Показать просмотр задач". |
| 2. | В правом нижнем углу экрана нажмите на кнопку "+ Новый рабочий стол". |
| 3. | Теперь у вас появится новый рабочий стол, на который можно переключаться через просмотр задач. |
Шаг 1: Откройте настройки Windows 10

Для добавления дополнительного рабочего стола в Windows 10 следует открыть настройки операционной системы. Для этого кликните по значку «Пуск» в левом нижнем углу экрана. После этого выберите пункт «Настройки», который представляет собой значок шестеренки. В открывшемся окне выберите раздел «Система».
Шаг 2: Перейдите в раздел "Система"
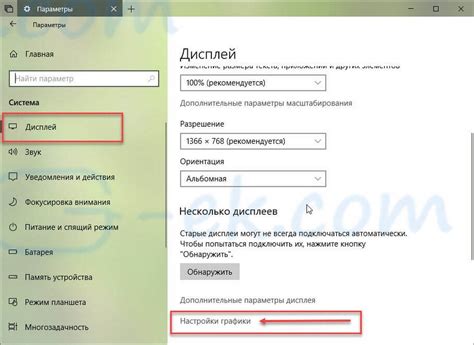
Для добавления дополнительного рабочего стола в Windows 10, откройте меню "Пуск" и выберите "Настройки" (иконка шестеренки).
В открывшемся окне "Настройки" выберите раздел "Система".
В левой панели выберите "Мультитаскинг" и прокрутите страницу вниз до раздела "Рабочие столы".
Шаг 3: Настройте дополнительные рабочие столы
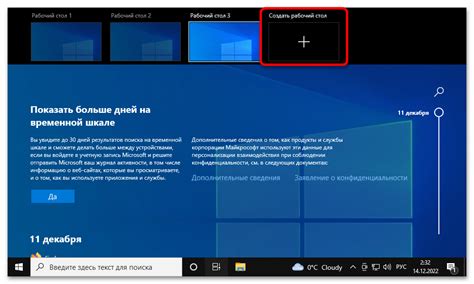
После того как дополнительный рабочий стол создан, вы можете начать настраивать его согласно своим потребностям. Для этого откройте задачу "Просмотр задач" и перейдите на созданный вами рабочий стол. Здесь вы можете открывать новые приложения и окна, организовывать их по своему усмотрению, а также устанавливать обои и настройки рабочего стола. Это позволит вам лучше контролировать и упорядочивать свою работу, делая её более удобной и эффективной.
Вопрос-ответ

Каким способом можно добавить дополнительный рабочий стол в Windows 10?
Дополнительные рабочие столы в Windows 10 можно добавить с помощью функции "Показать задачи" на панели задач. Нажмите на эту кнопку справа от иконок программ, затем внизу экрана появится кнопка "+ Создать рабочий стол".
Могу ли я настроить различные обои для каждого рабочего стола?
Да, вы можете настроить различные обои для каждого рабочего стола в Windows 10. Для этого откройте параметры рабочего стола и выберите нужное изображение для каждого отдельного рабочего стола.
Сколько максимально можно добавить рабочих столов в Windows 10?
В Windows 10 можно добавить до 4 дополнительных рабочих столов. Каждый из них будет иметь свои отдельные открытые приложения и настройки рабочего стола.
Как изменить порядок рабочих столов в Windows 10?
Для изменения порядка рабочих столов в Windows 10 просто кликните на кнопку "Показать задачи" на панели задач и перетащите рабочие столы в нужном вам порядке.
Можно ли удалить лишние рабочие столы в Windows 10?
Да, лишние рабочие столы в Windows 10 можно удалить. Для этого нужно нажать на кнопку "Показать задачи", затем навести курсор на рабочий стол, который хотите закрыть, и нажать на крестик в правом верхнем углу рабочего стола.



