Microsoft Word является одним из самых популярных текстовых редакторов, который используется миллионами людей по всему миру. Но не многие знают, что в Word можно использовать разметку для улучшения внешнего вида документа. В этой статье мы расскажем вам как правильно добавить различную разметку в ваш документ, чтобы сделать его более структурированным и профессиональным.
Разметка в Word позволяет выделить определенные части текста, сделать их выразительнее и более информативными. Это может быть полезно при создании резюме, презентации, отчета или любого другого документа, который требует четкой структуры и акцентирования важной информации.
Не все пользователи знают, как использовать различные элементы разметки в Word, поэтому важно разобраться в этом вопросе и использовать эти возможности в полной мере. Следуя нашей подробной инструкции, вы сможете легко добавлять разметку в свои документы и делать их более профессиональными.
Метод 1: Добавление разметки в Word
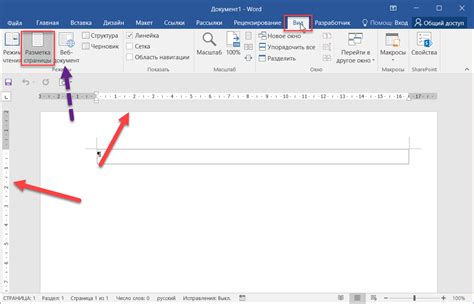
Для добавления разметки в Word следуйте этим простым шагам:
- Откройте документ в Word, в котором вы хотите добавить разметку.
- Выделите текст, к которому вы хотите применить разметку.
- Нажмите на вкладку "Вставка" в верхней панели меню.
- Выберите "Форматированный текст" в разделе "Символы".
- Выберите нужный стиль разметки (например, "Заголовок 1", "Заголовок 2", "Выделенный текст" и др.).
- Нажмите "ОК", чтобы применить выбранный стиль к выделенному тексту.
Теперь ваш текст в Word содержит разметку, которую можно использовать для оформления документа.
Шаг 1: Выделите текст, который нужно разметить

Шаг 2: Выберите вкладку "Вставка" в верхнем меню
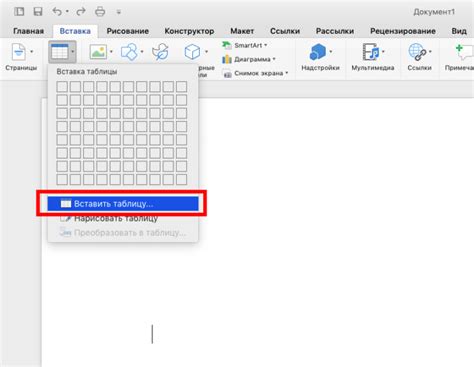
Для добавления разметки в документ Word следует перейти на вкладку "Вставка" в верхнем меню программы. На этой вкладке вы найдете различные инструменты для вставки различных элементов в документ, включая таблицы, графику, формы и другие объекты. Это поможет вам создать структурированный и профессионально оформленный документ с правильной разметкой.
Шаг 3: Нажмите на кнопку "Область" в разделе "Формы"
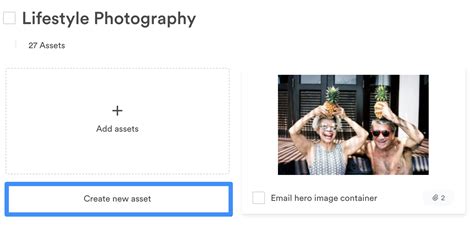
После того как вы создали таблицу и разделили ее на нужные ячейки, переходите к следующему шагу. Нажмите на вкладку "Вставка" в верхней панели меню. Далее выберите раздел "Формы". В этом разделе найдите кнопку "Область" и кликните на нее.
Шаг 4: Введите необходимую информацию в открывшемся окне
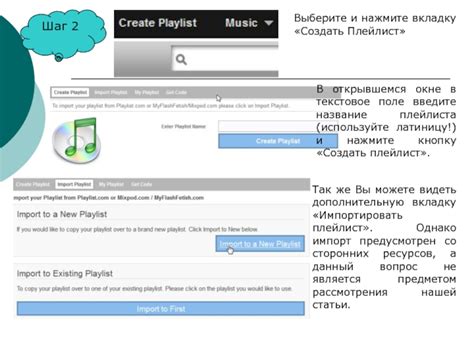
После выбора нужной разметки в окне "Сведения о документе" вам необходимо ввести необходимую информацию. Для этого пройдите по окну и заполните все требуемые поля. Не забудьте указать заголовок документа, автора, ключевые слова, а также другие данные, которые отображаются в разметке.
Проверьте внимательно каждое поле на правильность заполнения и корректность указанных данных. Каждая деталь важна для качественной и аккуратной разметки вашего документа в Microsoft Word.
Шаг 5: Нажмите кнопку "OK" и разметка будет добавлена

После того как завершите все необходимые действия, нажмите кнопку "OK" в диалоговом окне. Это действие окончательно добавит разметку к документу Word. После этого вы увидите, что ваш текст стал оформленным согласно выбранному стилю. Поздравляем, вы успешно добавили разметку в ваш документ!
Вопрос-ответ

Как добавить разметку в документ Word?
Для добавления разметки в документ Word вам нужно открыть документ, затем выбрать вкладку "Вставка" в верхней части окна программы. Далее выберите "Диаграмма", "График" или "Иллюстрация", в зависимости от того, какую разметку вы хотите добавить. После этого следуйте инструкциям и настройте разметку по вашему усмотрению.
Как можно изменить разметку в Word?
Если вам нужно изменить разметку в документе Word, вы можете отредактировать уже имеющуюся разметку, добавить новые элементы или удалить существующие. Для этого выберите нужный объект разметки (например, диаграмму или график), затем используйте соответствующие инструменты редактирования, которые появятся при выделении объекта.
Можно ли добавить интерактивную разметку в Word?
Да, в Word есть возможность добавления интерактивной разметки, например, гиперссылок, кнопок или элементов управления. Для этого выберите объект, к которому хотите добавить интерактивность, затем перейдите во вкладку "Вставка" и выберите соответствующий элемент управления. После добавления настройте интерактивность по вашему желанию.
Как скопировать разметку из одного документа Word в другой?
Для копирования разметки из одного документа Word в другой выделите объект с разметкой, затем используйте команды копирования и вставки (обычно это комбинации клавиш Ctrl+C и Ctrl+V). После вставки разметки в новый документ, вы можете отредактировать ее по своему усмотрению.



