Роутер TP-Link – это одно из популярных устройств для создания домашней сети. Настроить роутер самостоятельно может показаться сложной задачей, особенно если вы впервые сталкиваетесь с подобными устройствами. Однако, благодаря данной подробной инструкции, вы сможете легко и быстро настроить свой роутер TP-Link и наслаждаться стабильным интернетом.
Перед началом процесса настройки необходимо убедиться, что у вас есть все необходимое оборудование: роутер TP-Link, компьютер или смартфон, доступ к интернету. Также удостоверьтесь, что у вас есть данные учетной записи провайдера интернет-услуг.
Следуя нашей инструкции шаг за шагом, вы сможете настроить роутер TP-Link без лишних сложностей. Главное – не торопиться, внимательно ознакомьтесь с каждым шагом и следуйте указаниям. Готовы начать настройку своего роутера TP-Link? Погнали!
Как правильно настроить роутер TP-Link

1. Подключите роутер к источнику питания и сетевому кабелю от интернет-провайдера.
2. Зайдите в веб-интерфейс роутера, введя в браузере IP-адрес роутера (обычно 192.168.0.1) и введите логин и пароль по умолчанию (admin/admin).
3. В разделе настройки сети выберите тип подключения к интернету (DHCP, PPPoE или статический IP).
4. Настройте Wi-Fi сеть: установите SSID (имя сети), выберите канал и задайте пароль для защиты сети.
5. Установите другие необходимые параметры в разделах безопасности, NAT, протоколов и т. д., согласно требованиям и настройкам вашего интернет-провайдера.
6. Сохраните настройки и перезагрузите роутер.
После выполнения этих шагов ваш роутер TP-Link будет правильно настроен и готов к использованию.
Подключение роутера к компьютеру

Прежде чем начать настройку роутера TP-Link, нужно подключить его к вашему компьютеру. Для этого используйте сетевой кабель, включите роутер и компьютер.
Шаг 1: Возьмите сетевой кабель и подключите его к порту WAN или LAN на задней панели роутера.
Шаг 2: Подключите другой конец сетевого кабеля к сетевому порту на вашем компьютере.
Шаг 3: Убедитесь, что роутер и компьютер включены.
Шаг 4: Теперь ваш роутер подключен к компьютеру, и вы готовы приступить к настройке его настроек через веб-интерфейс.
Вход в панель управления роутером
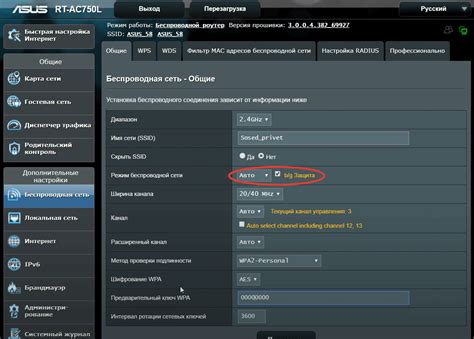
Для начала настройки роутера TP-Link необходимо войти в его панель управления. Для этого следуйте инструкциям:
Шаг 1: Подключите ваш компьютер к роутеру TP-Link с помощью Ethernet-кабеля или беспроводного подключения (Wi-Fi).
Шаг 2: Откройте браузер (например, Google Chrome, Mozilla Firefox, Internet Explorer) и в адресной строке введите IP-адрес роутера. Обычно это 192.168.1.1 или 192.168.0.1. Нажмите Enter.
Шаг 3: В появившемся окне введите логин и пароль. По умолчанию логин и пароль для роутера TP-Link – admin. Нажмите "Войти".
Теперь вы находитесь в панели управления роутером TP-Link и можете приступить к настройке сети и других параметров роутера.
Изменение настроек сети

Для изменения настроек сети на роутере TP-Link, зайдите в панель управления роутером через браузер, введя IP-адрес роутера в строку адреса. Войдите в систему, используя логин и пароль, указанные на устройстве.
После входа, найдите раздел "Сеть" или "Network" в меню настроек. Здесь вы сможете изменить настройки Wi-Fi сети, а также LAN сети. Выберите соответствующий пункт настройки и внесите необходимые изменения.
Вы можете также настроить DHCP сервер, прописав диапазон IP-адресов для автоматического выделения устройствам в сети.
Не забудьте сохранить изменения, нажав на соответствующую кнопку внизу страницы. После этого роутер перезагрузится, и новые настройки вступят в силу.
Настройка беспроводной сети

Для настройки беспроводной сети на роутере TP-Link войдите в панель управления роутером, используя указанный логин и пароль. Найдите раздел "Беспроводная сеть" или "Настройки Wi-Fi".
Шаг 1: Выберите сеть Wi-Fi (2.4 ГГц или 5 ГГц), которую хотите настроить.
Шаг 2: Установите SSID (имя сети) и пароль (безопасный ключ доступа) для выбранной сети.
Шаг 3: При необходимости настройте другие параметры, такие как режим работы (802.11n/ac), каналы, скорость передачи данных и т. д.
Шаг 4: Нажмите кнопку "Сохранить" или "Применить" для сохранения внесенных изменений и перезагрузки роутера.
После завершения этих шагов ваша беспроводная сеть на роутере TP-Link будет настроена и готова к использованию.
Проверка работоспособности сети

После настройки роутера TP-Link необходимо убедиться, что сеть функционирует корректно. Для этого можно выполнить следующие шаги:
1. Подключите устройство к сети: Подключите компьютер или другое устройство к сети Wi-Fi, созданной роутером.
2. Проверьте доступ в Интернет: Откройте браузер и убедитесь, что устройство имеет доступ в Интернет. Загрузите несколько веб-страниц для проверки стабильности и скорости подключения.
3. Проверьте скорость соединения: Существует множество онлайн-сервисов, которые позволяют проверить скорость вашего интернет-соединения. Можно воспользоваться таким сервисом для проверки скорости загрузки и загрузки.
4. Проверьте подключение к другим устройствам: Убедитесь, что все устройства в вашей домашней сети могут взаимодействовать между собой. Попробуйте обменяться файлами или устроить видеозвонок, чтобы проверить стабильность соединения.
После выполнения этих шагов вы убедитесь в работоспособности вашей сети с настроенным роутером TP-Link.
Вопрос-ответ

Как подключиться к панели управления роутером TP-Link?
Для этого откройте браузер, введите IP-адрес вашего роутера в строку адреса (обычно это 192.168.0.1 или 192.168.1.1) и введите логин и пароль (по умолчанию admin/admin).
Как изменить пароль для доступа к настройкам роутера TP-Link?
Чтобы изменить пароль, зайдите в панель управления роутером, найдите раздел "Настройки безопасности" или "Изменить пароль", введите старый пароль, затем новый и подтвердите изменения.
Как настроить беспроводное соединение на роутере TP-Link?
Для этого зайдите в настройки беспроводной сети (Wi-Fi), выберите свою сеть, введите пароль (если требуется), выберите тип шифрования (например, WPA2), сохраните изменения.
Как ограничить доступ к интернету определенным устройствам через роутер TP-Link?
Чтобы ограничить доступ, зайдите в раздел настройки доступа (Parental Control), создайте новое правило, выберите устройство, укажите расписание доступа или заблокировать устройство, сохраните настройки.
Как обновить прошивку роутера TP-Link?
Для обновления прошивки зайдите в настройки роутера, найдите раздел "Обновление ПО" или "Firmware Update", загрузите файл с обновлением с официального сайта TP-Link, следуйте инструкциям на экране.



