Chrome OS – операционная система от Google, которая стала популярной благодаря своей быстроте, надежности и удобству использования. Однако не все старые компьютеры поддерживают установку Chrome OS. В таких случаях можно создать загрузочную флешку с Chrome OS и запустить эту операционную систему на любом компьютере. В этой статье мы рассмотрим подробную инструкцию по созданию загрузочной флешки с Chrome OS.
Для того чтобы создать загрузочную флешку с Chrome OS, вам понадобится некоторое время и специальное программное обеспечение. Сначала вам нужно будет загрузить образ Chrome OS с официального сайта Google. Затем вам потребуется программа для записи образа на флешку. Это может быть бесплатная программа Win32 Disk Imager или Rufus, которую вы сможете легко найти в интернете.
После того как вы загрузите образ Chrome OS и установите программу для записи образа на флешку, следует внимательно следовать инструкциям. Операционная система Chrome OS запустится с флешки, и вы сможете оценить все ее возможности. Создание загрузочной флешки с Chrome OS – это отличный способ попробовать новую операционную систему или восстановить старый компьютер без необходимости установки на жесткий диск.
Выбор образа Chrome OS

Прежде чем создавать загрузочную флешку с Chrome OS, необходимо выбрать подходящий образ операционной системы. Образ Chrome OS представляет собой файл с расширением .img или .iso, содержащий все необходимые системные файлы для установки и запуска Chrome OS на устройстве.
Для выбора образа Chrome OS необходимо учитывать совместимость с вашим устройством, его характеристики и версию операционной системы. Также важно обратить внимание на источник образа - лучше всего скачивать его с официальных сайтов разработчиков или проверенных ресурсов, чтобы избежать возможных проблем с безопасностью и стабильностью системы.
Настройка программы для записи

После загрузки программы Rufus, откройте ее и убедитесь, что в поле "Устройство" выбрана ваша флешка.
Выберите образ Chrome OS, который вы скачали ранее, нажав на кнопку "Выбрать".
Убедитесь, что в разделе "Схема разделов" выбрана опция "GPT", а в разделе "Система файлов" - "FAT32".
Оставьте другие настройки по умолчанию и нажмите кнопку "Начать".
Подтвердите действие, если вас об этом попросят, и дождитесь завершения процесса записи.
После завершения процесса вы сможете использовать свою загрузочную флешку с Chrome OS.
Форматирование флешки

Перед тем как загружать на флешку Chrome OS, необходимо ее отформатировать, чтобы очистить от старых данных и установить нужные параметры. Для этого выполните следующие шаги:
| 1. | Подключите флешку к компьютеру и убедитесь, что все нужные файлы сохранены в другом месте, так как форматирование удалит все данные с нее. |
| 2. | Откройте "Эксплорер файлов" (в Windows) или "Дисковая утилита" (в macOS) и найдите свою флешку в списке устройств. |
| 3. | Выберите вашу флешку и нажмите правой кнопкой мыши, затем выберите опцию "Форматировать". |
| 4. | Выберите файловую систему FAT32 (или exFAT) и щелкните по кнопке "Старт" (в Windows) или "Стереть" (в macOS). |
| 5. | Подтвердите действие форматирования, дождитесь завершения процесса и флешка будет готова к записи образа Chrome OS. |
Запись образа на флешку

После загрузки Rufus или Etcher на ваш компьютер, откройте программу и подключите флешку к USB-порту.
Выберите загруженный образ Chrome OS, указав путь к файлу в программе.
Убедитесь, что выбрана правильная флешка для записи, чтобы избежать случайного удаления данных.
Нажмите кнопку "Записать" или "Start", чтобы начать процесс записи образа на флешку.
После завершения процесса извлеките флешку и используйте ее для загрузки Chrome OS на другом устройстве.
Настройка BIOS

Шаг 1: Загрузите компьютер и нажмите клавишу, указанную для входа в BIOS (обычно это DEL, F2, F10 или F12).
Шаг 2: Найдите раздел "Boot" или "Загрузка" в BIOS.
Шаг 3: Измените порядок загрузки, чтобы устройство USB было первым в списке.
Шаг 4: Сохраните изменения и выйдите из BIOS.
Загрузка с загрузочной флешки
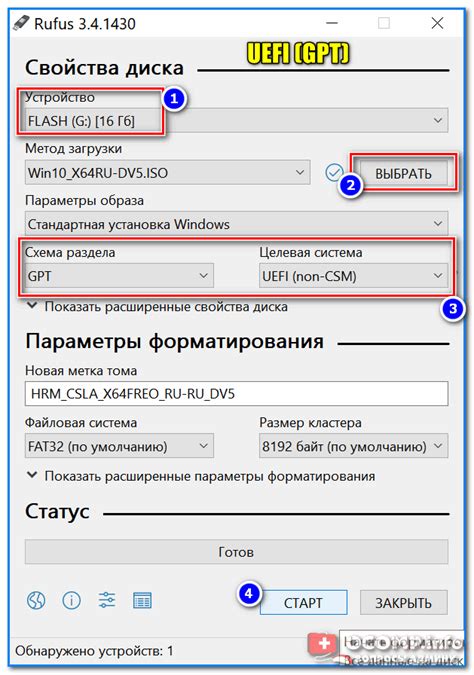
После того как вы успешно создали загрузочную флешку с Chrome OS, вам нужно подключить ее к компьютеру, который вы хотите загрузить с нее.
Перезагрузите компьютер и зайдите в BIOS или UEFI. Убедитесь, что настройки загрузки позволяют загрузиться с USB-устройства. Выберите загрузочную флешку в списке устройств и сохраните изменения.
После этого перезагрузите компьютер и он должен загрузиться с вашей загрузочной флешки. Следуйте инструкциям по установке Chrome OS на свой компьютер.
Вопрос-ответ

Как создать загрузочную флешку с Chrome OS?
Для создания загрузочной флешки с Chrome OS вам понадобится образ операционной системы и программа для записи образа на флешку, например, Etcher.
Чем отличается Chrome OS от других операционных систем?
Chrome OS отличается от других операционных систем тем, что он основан на облачных технологиях, работает в браузере Chrome и предназначен для быстрого доступа к интернету и веб-приложениям.
Какие возможности предоставляет Chrome OS?
Chrome OS предоставляет возможность использования веб-приложений, хранения данных в облаке, быстрого доступа к интернету, автоматического обновления системы без перезагрузки и многое другое.
Какую флешку лучше использовать для создания загрузочного накопителя с Chrome OS?
Для создания загрузочного накопителя с Chrome OS лучше использовать флешку объемом не менее 8 ГБ, предпочтительно 16 ГБ или 32 ГБ, чтобы обеспечить достаточное пространство для образа системы.
Какие шаги нужно выполнить для создания загрузочной флешки с Chrome OS?
Для создания загрузочной флешки с Chrome OS необходимо скачать образ операционной системы Chrome OS, загрузить программу для записи образа на флешку, подключить флешку к компьютеру, выбрать образ и записать его на флешку с помощью программы.



