Шрифты играют важную роль в оформлении текста и могут значительно повысить визуальное воздействие документов и веб-страниц. Иногда бывает необходимо изменить шрифт на компьютере, чтобы создать нужное настроение или повысить читаемость текста. В этой статье мы рассмотрим, как быстро и удобно сменить шрифт с помощью клавиатуры на Windows.
Есть несколько способов изменить шрифт на компьютере, но использование горячих клавиш может существенно ускорить процесс. Следуя простым шагам, вы сможете легко выбрать подходящий шрифт для своих задач. Давайте рассмотрим эти шаги подробнее.
Шаг 1: Откройте панель управления
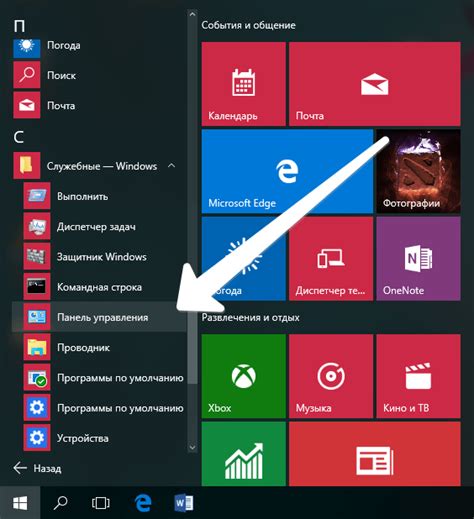
Шаг 2: Перейдите в раздел "Шрифты"

Чтобы изменить шрифт на компьютере с клавиатуры, откройте Панель управления. Для этого нажмите комбинацию клавиш Win + R, введите "Control" и нажмите Enter.
В открывшемся окне Панели управления найдите раздел "Шрифты". Этот раздел содержит все установленные шрифты на вашем компьютере.
Дважды кликните на раздел "Шрифты", чтобы открыть его. Здесь вы увидите список всех доступных шрифтов.
Шаг 3: Выберите нужный шрифт

После того, как вы заменили шрифт в настройках, откройте любое приложение, где вам нужно изменить шрифт. Выделите текст, который вы хотите изменить, и нажмите сочетание клавиш, чтобы открыть меню выбора шрифта. Обычно это должно быть Ctrl + D или Ctrl + Shift + F. В открывшемся меню выберите нужный шрифт из списка шрифтов, которые доступны на вашем компьютере. После этого текст автоматически изменится на выбранный шрифт.
Шаг 4: Нажмите на кнопку "Установить"

После того, как выбран нужный шрифт, для его установки на компьютер нажмите на кнопку "Установить". Это действие запустит процесс загрузки и установки выбранного шрифта на вашем устройстве. Подождите, пока процесс завершится, после чего новый шрифт будет доступен для использования в различных программах.
Шаг 5: Подтвердите установку шрифта

После выбора и загрузки шрифта, вам может потребоваться подтвердить установку шрифта на вашем компьютере.
Для этого откройте папку, в которую вы загрузили файл шрифта. Найдите файл с расширением .ttf или .otf, это и есть ваш шрифт. Щелкните по нему правой кнопкой мыши и выберите "Установить".
После этого операционная система начнет процесс установки шрифта. Дождитесь завершения установки, и ваш новый шрифт будет готов к использованию.
Шаг 6: Проверьте доступность нового шрифта в программе

После установки шрифта на компьютер необходимо проверить, что новый шрифт доступен для использования в различных программах.
Откройте любое приложение, где вы планируете использовать новый шрифт, например, текстовый редактор или графический дизайнер.
В окне выбора шрифтов у вас должен отобразиться добавленный шрифт. Прокрутите список шрифтов и убедитесь, что новый шрифт присутствует.
Выберите новый шрифт для текста и проверьте его отображение. Убедитесь, что новый шрифт корректно отображается и выглядит так, как вы ожидали.
Теперь вы можете использовать новый шрифт в выбранном приложении для создания или редактирования текстовых и графических документов.
Шаг 7: Перезагрузите компьютер для полного применения изменений

После того как вы успешно изменили шрифт на вашем компьютере, рекомендуется перезагрузить компьютер, чтобы изменения вступили в силу. Перезагрузка поможет убедиться, что новый шрифт применился ко всем элементам интерфейса и программам. Просто нажмите на кнопку "Пуск" и выберите "Перезагрузить".
Вопрос-ответ

Как изменить шрифт на компьютере с клавиатуры?
Чтобы изменить шрифт на компьютере с клавиатуры, сначала выделите текст, который хотите изменить. Затем нажмите комбинацию клавиш Ctrl + Shift + F. Это откроет панель со шрифтами, где вы сможете выбрать новый шрифт, его размер и стиль. После этого нажмите Enter, чтобы применить изменения.
Какой способ изменения шрифта на компьютере с клавиатуры наиболее удобен?
Для многих пользователей наиболее удобный способ изменения шрифта на компьютере с клавиатуры - это использование горячих клавиш. Выделите текст, который хотите изменить, затем нажмите Ctrl + Shift + F, чтобы открыть панель шрифтов. Выберите нужный шрифт, размер и стиль с помощью стрелок на клавиатуре и нажмите Enter для применения изменений. Этот способ позволяет быстро менять шрифты, не прибегая к мышке.



