Настройка частоты GPU – важный аспект для оптимизации работы графического процессора и повышения производительности вашего компьютера. Для начинающих пользователей этот процесс может показаться сложным, но с нашей подробной инструкцией вы сможете легко освоить эту задачу.
Частота GPU определяет скорость обработки графики, поэтому правильная настройка этого параметра поможет улучшить производительность вашего компьютера при играх или других задачах, требующих большой нагрузки на графический процессор. В этом руководстве мы расскажем, как правильно настроить частоту GPU на Windows.
Подбор оптимальной частоты GPU
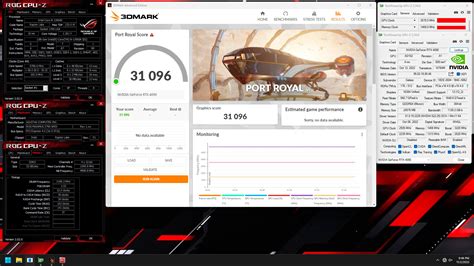
Оптимальная частота GPU зависит от множества факторов, включая видеокарту, игру или приложение, настройки драйверов и желаемую производительность. Подбор оптимальной частоты может потребовать проведения тестов и экспериментов.
Чтобы начать подбор оптимальной частоты GPU, вам следует:
- Изучить характеристики вашей видеокарты и ее потенциал по разгону.
- Постепенно увеличивать частоту GPU с помощью программного обеспечения для разгона, например, MSI Afterburner или EVGA Precision X.
- Тестировать стабильность системы при новых частотах с помощью специальных программ, таких как FurMark или 3DMark.
- Следить за температурой GPU и не допускать перегрева.
- Проверить производительность в играх или приложениях после изменения частоты GPU для определения оптимальных значений.
Подбор оптимальной частоты GPU может потребовать времени и терпения, но правильная настройка может значительно улучшить производительность вашей системы.
Шаг 1: Определение максимальной частоты GPU
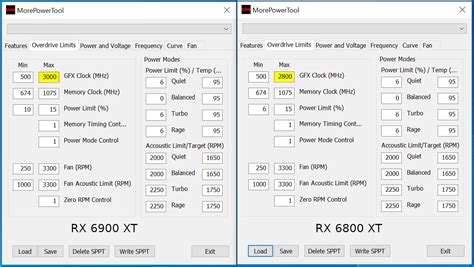
Перед тем, как приступить к настройке частоты GPU, необходимо определить максимально безопасную и стабильную частоту для вашей видеокарты. В противном случае, неправильная настройка частоты может привести к сбоям и повреждениям оборудования.
Для определения максимальной частоты GPU рекомендуется использовать специализированные программы, такие как MSI Afterburner или GPU-Z. Запустите выбранное приложение и поочередно увеличивайте частоту ядра и видеопамяти на небольшие значения. При этом следите за показателями температуры и стабильностью работы видеокарты. Когда достигнут предел видеокарты, при котором начинают проявляться артефакты или снижается производительность, остановитесь и запомните значение частоты.
| Программа | Значение частоты GPU |
|---|---|
| MSI Afterburner | Посмотрите значение в разделе "Core Clock" или "Memory Clock". |
| GPU-Z | Проверьте значения в разделе "Graphics Card" и "Sensors". |
Шаг 2: Тестирование стабильности системы
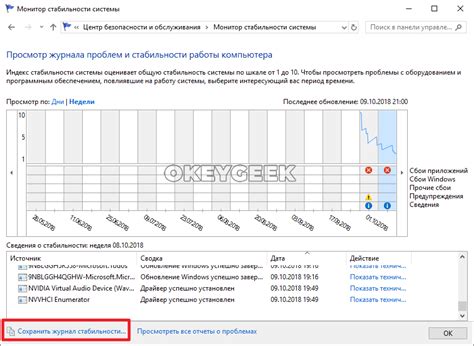
После установки новой частоты GPU необходимо протестировать стабильность вашей системы. Существует несколько способов проверить, насколько хорошо все работает:
- Запустите игру или приложение, которые требуют высокой производительности графики, и проверьте, не возникают ли артефакты на экране или не происходят ли сбои в работе.
- Используйте специальные программы для тестирования видеокарты, такие как FurMark или MSI Kombustor. Запустите тест на стабильность и наблюдайте за температурой и работой видеокарты.
- Прогоните бенчмарк, чтобы оценить производительность вашей системы до и после изменения частоты GPU. Сравните результаты и убедитесь, что все работает корректно.
Шаг 3: Оптимизация настроек видеокарты
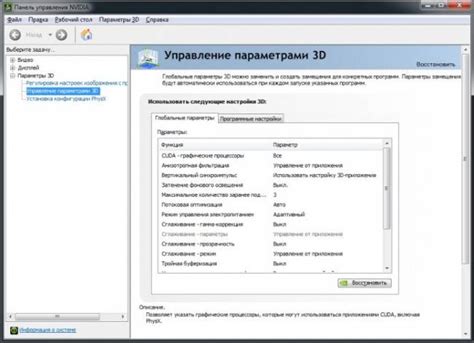
После того как вы настроили базовые параметры частоты GPU, рекомендуется оптимизировать настройки вашей видеокарты для достижения наилучшей производительности.
1. Проверьте температуру видеокарты и установите оптимальные параметры охлаждения.
2. Изучите дополнительные настройки драйвера видеокарты, такие как управление вентиляцией и адаптивная частота GPU.
3. Попробуйте различные комбинации частоты ядра и памяти для оптимального баланса между производительностью и энергопотреблением.
4. Отслеживайте изменения в показателях производительности и температуры при каждой настройке, чтобы выбрать наиболее эффективные параметры.
Шаг 4: Контроль температуры и потребляемой мощности
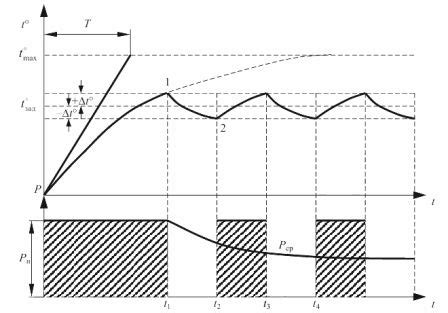
Когда вы настраиваете частоту GPU, важно обратить внимание на температуру и потребляемую мощность вашей видеокарты. Высокие температуры могут привести к перегреву и снижению производительности, а высокое потребление энергии может увеличить износ оборудования.
Для контроля температуры и мощности можно использовать специальные программы, такие как MSI Afterburner или GPU-Z. Эти программы позволяют отслеживать показатели температуры и мощности в реальном времени и настроить вентиляцию или управлять частотой вентиляторов.
Не забывайте регулярно проверять состояние вашей видеокарты и поддерживать оптимальные условия для работы GPU.
Шаг 5: Мониторинг производительности и долговечности GPU
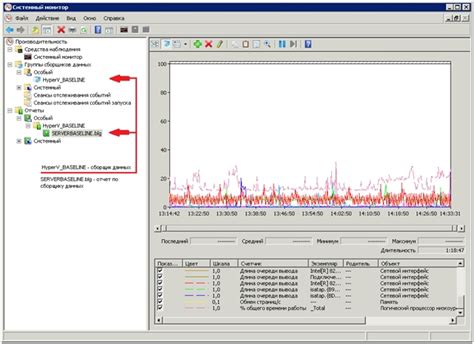
После настройки частоты GPU важно регулярно следить за его производительностью и долговечностью. Для этого можно использовать специальные программы мониторинга, такие как MSI Afterburner или GPU-Z. Эти программы позволяют отслеживать температуру видеокарты, частоту ядра и памяти, загрузку GPU и другие параметры.
Мониторинг производительности поможет выявить возможные проблемы с охлаждением или стабильностью системы, а также позволит оптимизировать настройки GPU для достижения лучших результатов.
Вопрос-ответ

Какую программу использовать для настройки частоты GPU?
Для настройки частоты GPU вам понадобится специальное программное обеспечение. Одним из популярных инструментов для этой цели является MSI Afterburner. Это бесплатная программа, которая позволяет изменять параметры работы видеокарты, включая частоту ядра и памяти. Вы можете скачать MSI Afterburner с официального сайта разработчика и следовать инструкциям для настройки частоты GPU.
Как узнать оптимальную частоту для своей видеокарты?
Оптимальная частота GPU может зависеть от конкретной видеокарты и ее модели. Чтобы узнать оптимальные параметры частоты для вашей видеокарты, рекомендуется провести тестирование на различных значениях и следить за стабильностью работы системы. Однако, перед изменением частоты, рекомендуется ознакомиться с рекомендациями производителя вашей видеокарты и не устанавливать слишком высокие значения, чтобы избежать повреждения оборудования.



