Каждый бизнес, использующий программу "Мой Склад", стремится к качественному обслуживанию клиентов. Одним из важных аспектов этого процесса является настройка чеков. Настройка чека в программе "Мой Склад" позволяет создать уникальный дизайн чека, включая логотип компании, контактные данные, информацию о товаре и другие дополнительные элементы.
Далее в данной статье мы рассмотрим пошаговое руководство по настройке чека в программе "Мой Склад". Мы подробно разберем все этапы процесса настройки, начиная от выбора шаблона чека и добавления логотипа компании, и заканчивая установкой шрифтов и цветовой схемы. Следуя нашим рекомендациям, вы сможете создать стильный и информативный чек, который поможет вам профессионально представить свой бизнес.
Установка программы "Мой Склад"

Для начала установки программы "Мой Склад" необходимо скачать установочный файл с официального сайта разработчика. После загрузки запустите установочный файл и следуйте инструкциям мастера установки. Выберите директорию, куда будет установлена программа, а также дополнительные компоненты, если необходимо. После завершения установки запустите программу и приступайте к настройке чека согласно инструкциям.
Скачивание и установка приложения
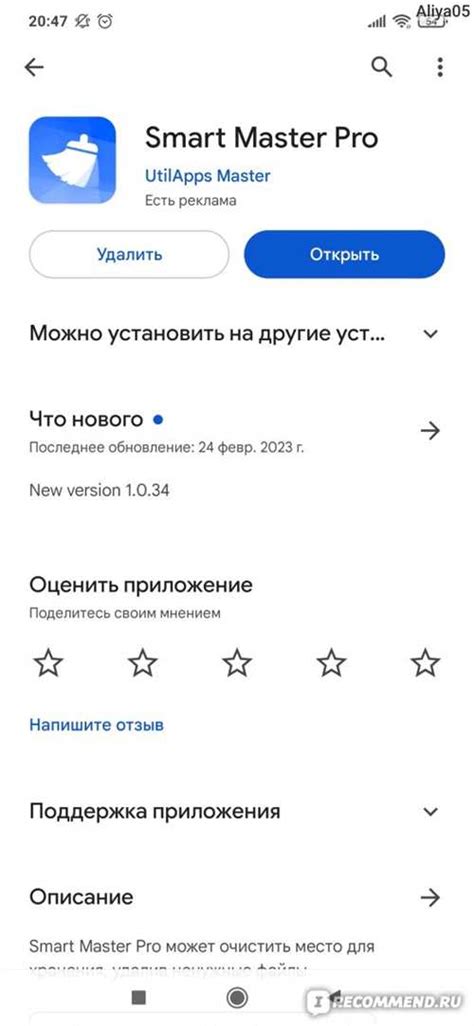
Шаг 1: Перейдите на официальный сайт программы "Мой Склад".
Шаг 2: На главной странице найдите раздел "Скачать приложение" и нажмите на соответствующую ссылку.
Шаг 3: Выберите версию приложения для вашей операционной системы (Windows, macOS, Android, iOS).
Шаг 4: Скачайте установочный файл на ваше устройство.
Шаг 5: Запустите установку приложения, следуя инструкциям на экране.
Шаг 6: После завершения установки откройте приложение и войдите в свой аккаунт.
Поздравляем, вы успешно скачали и установили приложение "Мой Склад". Теперь вы можете начать работу с ним!
Вход в программу "Мой Склад"

Для того чтобы начать работу с программой "Мой Склад", необходимо зайти на официальный сайт и ввести логин и пароль, предоставленные при регистрации. Вверху страницы вы найдете поле для ввода логина и пароля.
Шаг 1: Введите свой логин в соответствующее поле.
Шаг 2: Введите пароль, который был указан при регистрации, в соответствующее поле.
Шаг 3: Нажмите кнопку "Войти". Вы будете перенаправлены на главную страницу программы "Мой Склад". Теперь вы можете приступить к работе.
Авторизация в учетной записи

Для начала работы с программой "Мой Склад" необходимо авторизоваться в своей учетной записи. Для этого откройте программу и введите свой логин и пароль в соответствующие поля на экране авторизации. После ввода данных нажмите кнопку "Войти". Если данные введены верно, вы будете перенаправлены на главный экран программы, где сможете начать работу с учетом склада и другими функциями.
Настройка интерфейса
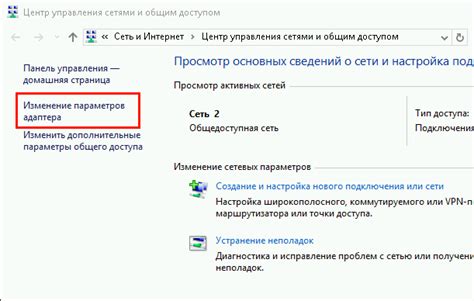
Для удобного использования программы "Мой Склад" важно настроить интерфейс под свои потребности. В разделе "Настройка интерфейса" можно изменить расположение и виджеты панелей, а также выбрать отображаемую информацию.
- Откройте раздел "Настройки" на панели инструментов.
- Выберите пункт "Интерфейс".
- В настройках интерфейса вы сможете изменить язык программы, настроить дизайн (темы, шрифты, цвета) и конфигурировать доступные виджеты так, чтобы они соответствовали вашим потребностям.
- Для сохранения настроек интерфейса нажмите кнопку "Применить".
Персонализация панелей инструментов

Программа "Мой Склад" предоставляет возможность настройки панелей инструментов для удобства работы пользователя.
Для персонализации панелей инструментов необходимо выполнить следующие шаги:
- Зайдите в меню "Настройки" программы.
- Выберите раздел "Панели инструментов".
- Нажмите кнопку "Изменить панель инструментов".
- Теперь вы можете добавить или удалить нужные элементы на панели инструментов, а также изменить их порядок.
- После внесения изменений нажмите "Сохранить".
Таким образом, вы можете настроить панели инструментов программы "Мой Склад" согласно вашим предпочтениям и упростить свою работу с программой.
Настройка чека

Для настройки чека в программе "Мой Склад" нужно выполнить следующие шаги:
| 1. | Откройте программу "Мой Склад" и перейдите в раздел "Настройки". |
| 2. | Выберите раздел "Чеки". |
| 3. | Настройте внешний вид чека, добавив логотип компании, адрес, контактные данные. |
| 4. | Укажите информацию о печати на чеке: размер бумаги, шрифт, выравнивание текста. |
| 5. | Настройте печать дополнительной информации на чеке, если необходимо. |
| 6. | Сохраните все изменения. |
Вопрос-ответ

Как добавить логотип на чек в программе "Мой Склад"?
Чтобы добавить логотип на чек в программе "Мой Склад", нужно зайти в раздел "Настройки" -> "Чеки". Далее выбрать нужный чек и загрузить изображение логотипа в соответствующем разделе настроек чека. После загрузки логотипа сохраните изменения. Теперь логотип будет отображаться на чеке.
Как изменить текст шапки чека в программе "Мой Склад"?
Для изменения текста шапки чека в программе "Мой Склад" необходимо зайти в раздел "Настройки" -> "Чеки". Выберите нужный чек и найдите раздел "Шапка чека". В этом разделе вы сможете изменить текст, его форматирование и размер шрифта. После внесения изменений сохраните настройки.
Как настроить видимость разделов на чеке в программе "Мой Склад"?
Для настройки видимости разделов на чеке в программе "Мой Склад" нужно зайти в раздел "Настройки" -> "Чеки" и выбрать нужный чек. В разделе настроек чека вы сможете выбрать, какие разделы чека отображать (например, информация о товаре, цене, скидке, итоговой сумме и т.д.). После выбора разделов сохраните настройки.
Как настроить шрифт текста на чеке в программе "Мой Склад"?
Для настройки шрифта текста на чеке в программе "Мой Склад" нужно зайти в раздел "Настройки" -> "Чеки" и выбрать нужный чек. В разделе "Настройки шрифта" вы сможете выбрать тип шрифта, его размер, цвет и стиль. После внесения изменений сохраните настройки.



