iCloud – это облачное хранилище от компании Apple, которое позволяет сохранять и синхронизировать данные между устройствами. Настройка iCloud на iPhone позволяет вам хранить фотографии, видео, контакты, календари и другие данные в безопасном месте, доступном из любого устройства.
Если вы только начинаете использовать iPhone и не знаете, как настроить iCloud, следуйте нашей подробной инструкции. Мы проведем вас через все основные шаги и настроим облачное хранилище так, чтобы вы могли результаты использовать в полной мере.
Настройка iCloud на iPhone проста и займет всего несколько минут вашего времени. Следуйте нашим инструкциям, чтобы настроить все параметры автоматической загрузки, синхронизации и резервного копирования данных на вашем iPhone.
Как настроить iCloud на iPhone
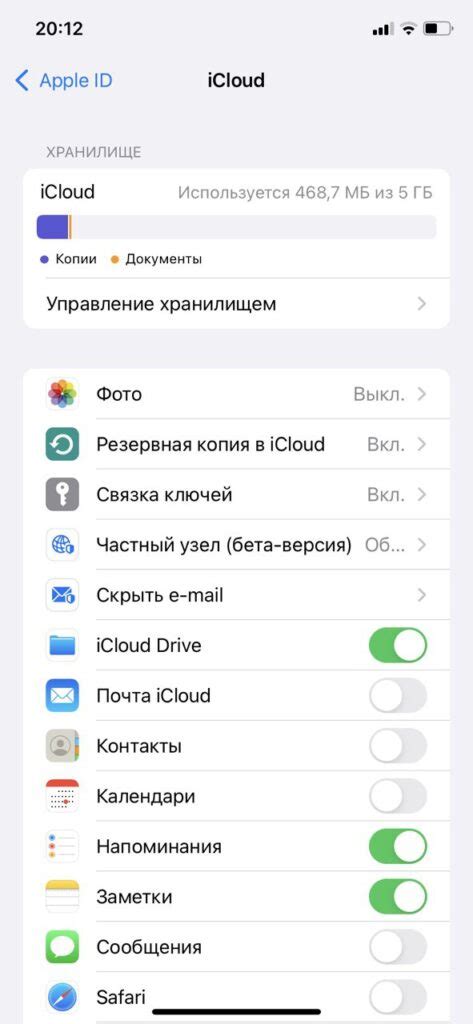
Шаг 1: Откройте меню "Настройки" на вашем iPhone.
Шаг 2: Нажмите на свое имя в верхней части экрана.
Шаг 3: Выберите "iCloud" из списка опций.
Шаг 4: Введите свой Apple ID и пароль.
Шаг 5: Включите необходимые опции для синхронизации данных с iCloud (Контакты, Календари, Фото и другие).
Шаг 6: Нажмите "Сохранить" для завершения настройки iCloud на iPhone.
Преимущества и области применения iCloud
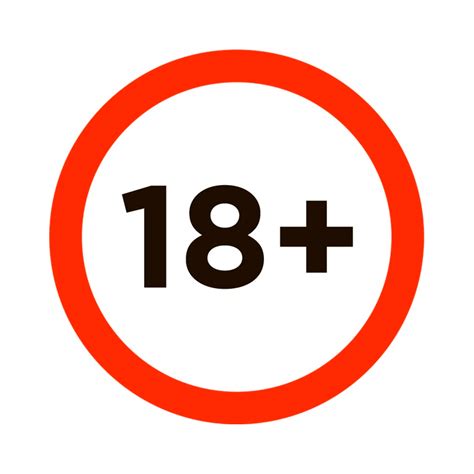
iCloud предлагает удобное и безопасное хранилище для ваших данных, таких как фотографии, видео, контакты, заметки и документы. Все ваши файлы доступны на всех устройствах, подключенных к iCloud, что делает удобным синхронизацию данных между iPhone, iPad и Mac.
Кроме того, iCloud предлагает резервное копирование данных, что позволяет вам не беспокоиться о потере важных информации в случае поломки устройства или его утери.
Также, iCloud используется для хранения и синхронизации приложений, установленных на ваших устройствах, а также для обеспечения доступа к музыке, видео и другим медиафайлам через iTunes.
Необходимые предварительные действия

Перед началом настройки iCloud на своем iPhone, убедитесь, что у вас есть аккаунт Apple ID. Если у вас его нет, создайте его на официальном сайте Apple.
Также убедитесь, что ваш iPhone подключен к интернету через Wi-Fi или сотовую сеть.
Убедитесь, что у вас достаточно свободного места на iCloud для хранения ваших данных. Если нужно, освободите место, удалив ненужные файлы.
Подробная пошаговая инструкция

1. Откройте Настройки на вашем iPhone. |
2. Нажмите на свой профиль в верхней части экрана. |
3. Выберите iCloud. |
4. Введите Apple ID и пароль. |
5. Включите переключатели для активации синхронизации данных (контактов, календаря, фото и др.). |
6. Прокрутите вниз и выберите iCloud Drive для сохранения файлов в iCloud. |
7. Обратите внимание на доступное пространство хранения iCloud и управляйте приложениями, которые используют iCloud. |
8. Поздравляем! iCloud настроен на вашем iPhone. |
Резервное копирование данных и синхронизация контента

Для безопасности важных данных на вашем iPhone, настройте автоматическое резервное копирование в iCloud. Это позволит вам сохранить контакты, фотографии, сообщения и другие данные в безопасном месте.
Шаг 1: Перейдите в настройки iPhone и нажмите на своё имя в верхней части экрана.
Шаг 2: Выберите iCloud и включите опцию "iCloud Drive" для синхронизации всех данных с облачным хранилищем.
Шаг 3: Прокрутите вниз и нажмите на "Резервное копирование". Убедитесь, что опция "Резервное копирование iCloud" активирована.
Шаг 4: Нажмите "Сделать резервную копию сейчас" для немедленного создания резервной копии данных или дождитесь автоматического резервного копирования.
Теперь все ваши важные данные будут регулярно копироваться в облако iCloud, что обеспечит сохранность информации в случае утери или повреждения устройства.
Полезные советы и рекомендации по использованию iCloud
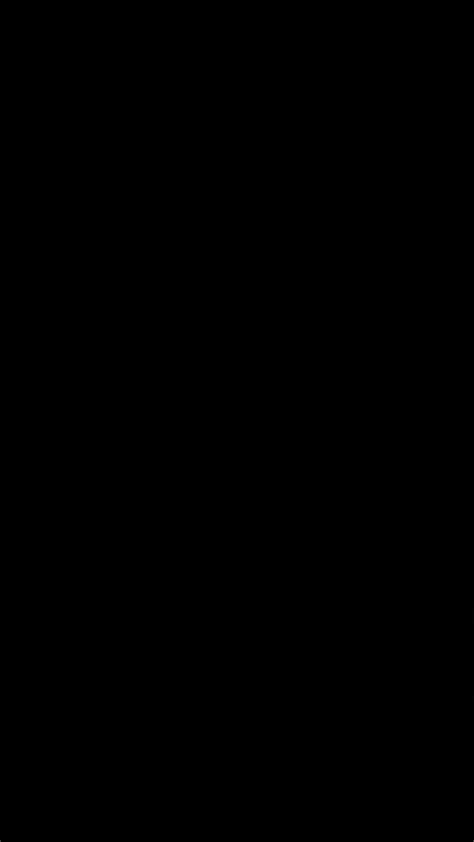
1. Регулярно резервируйте свои данные
Не забывайте делать резервные копии данных на iCloud, чтобы не потерять важную информацию в случае повреждения устройства или случайного удаления файлов.
2. Оптимизируйте использование пространства
Используйте функцию "Оптимизация хранилища", чтобы автоматически управлять своим хранилищем на iCloud, освобождая место от ненужных файлов.
3. Обмен файлами с другими пользователями
Используйте iCloud Drive для обмена файлами с другими пользователями удобным способом - просто отправьте им ссылку на файл.
4. Синхронизация данных на всех устройствах
Настройте синхронизацию данных на всех ваших устройствах, чтобы иметь доступ к своим файлам везде и всегда.
5. Используйте функцию "Найти iPhone"
Активируйте функцию "Найти iPhone" для быстрого нахождения потерянного устройства и защиты своей личной информации.
Вопрос-ответ

Как настроить iCloud на iPhone?
Для настройки iCloud на iPhone, перейдите в "Настройки", затем нажмите на свой профиль в верхней части экрана. Далее выберите "iCloud" и введите свою учетную запись Apple ID. Включите необходимые функции, такие как Контакты, Фото, Заметки и другие, чтобы они синхронизировались с iCloud. Не забудьте также включить резервное копирование данных в iCloud.
Зачем нужно использовать iCloud на iPhone?
Использование iCloud на iPhone позволяет вам хранить данные в облаке, делая их доступными с любого устройства Apple. Это удобно для синхронизации контактов, календарей, фотографий и других данных между устройствами, а также для создания резервных копий данных и обмена файлами с другими пользователями.
Как проверить, что iCloud на iPhone настроен правильно?
Для проверки правильности настройки iCloud на iPhone, перейдите в "Настройки", затем в раздел "ваше имя" и выберите "iCloud". Проверьте, что все нужные функции включены, такие как Контакты, Календари, Фото и другие. Также убедитесь, что резервное копирование данных включено и успешно завершено.
Какие данные можно хранить в iCloud на iPhone?
В iCloud на iPhone можно хранить различные данные, такие как контакты, календари, фотографии, видео, заметки, документы, закладки, историю покупок в iTunes Store и App Store, а также резервные копии данных. Эти данные могут быть доступны с любого устройства Apple, подключенного к вашей учетной записи iCloud.
Что делать, если возникают проблемы при настройке iCloud на iPhone?
Если возникают проблемы при настройке iCloud на iPhone, попробуйте перезагрузить устройство и повторить процедуру настройки. Убедитесь, что у вас активно подключение к интернету, а ваша учетная запись Apple ID введена правильно. Если проблема сохраняется, обратитесь в службу поддержки Apple для получения дополнительной помощи.



