iPhone - это популярное устройство от компании Apple, которое предлагает удобство и функциональность. Но для того чтобы в полной мере насладиться возможностями iPhone, необходимо правильно настроить его сразу после приобретения.
В данной статье мы предлагаем подробное руководство по настройке iPhone, которое поможет вам освоить все основные функции и оптимально настроить устройство под ваши запросы и потребности.
Прежде всего следует зарядить iPhone, подключив его к источнику электропитания. После включения устройства вам потребуется выполнить несколько шагов, чтобы настроить его под себя.
Выбор актуальной модели

Прежде чем начать настройку iPhone, важно выбрать подходящую модель устройства. Каждый год Apple выпускает новые версии iPhone, которые отличаются техническими характеристиками, функциональностью и ценой.
Если вы предпочитаете более высокую производительность и новейшие технологии, то стоит обратить внимание на последние модели iPhone, такие как iPhone 13 или iPhone 13 Pro. Они оснащены передовыми камерами, мощными процессорами и высококачествными дисплеями.
Однако, если вам не нужны самые последние технологии, то можно выбрать более старую модель iPhone, которая может быть доступнее по цене. Например, iPhone 11 или iPhone SE (второго поколения) также обладают хорошей производительностью и функциональностью.
Выбор модели iPhone зависит от ваших потребностей и возможностей, поэтому перед покупкой рекомендуется изучить характеристики различных моделей и выбрать наиболее подходящую для ваших задач.
Обзор технических характеристик

- Процессор: мощный и энергоэффективный процессор, обеспечивающий быструю и плавную работу устройства;
- Дисплей: качественный Retina-дисплей с высоким разрешением, который обеспечивает четкое изображение и насыщенные цвета;
- Камера: высококачественная камера с различными режимами съемки, позволяющая делать профессиональные фотографии и видео;
- Операционная система: iOS – интуитивная и надежная операционная система, обеспечивающая удобство использования и широкие возможности;
- Память: различные варианты внутренней памяти, позволяющие выбрать устройство с необходимым объемом хранения данных;
- Батарея: долговечная батарея, обеспечивающая длительное время автономной работы;
Эти характеристики делают iPhone идеальным выбором для тех, кто ценит качество, функциональность и стиль.
Оценка совместимости с софтвером

Прежде чем приступить к настройке iPhone, убедитесь, что ваш устройство совместимо с необходимым софтвером. Важно учитывать последнюю версию iOS, которая поддерживается вашим iPhone. Проверьте совместимость приложений и программ, которые вы намерены использовать на своем устройстве. Это поможет избежать неприятных ситуаций и обеспечит более гладкую работу гаджета.
Регистрация учетной записи Apple ID
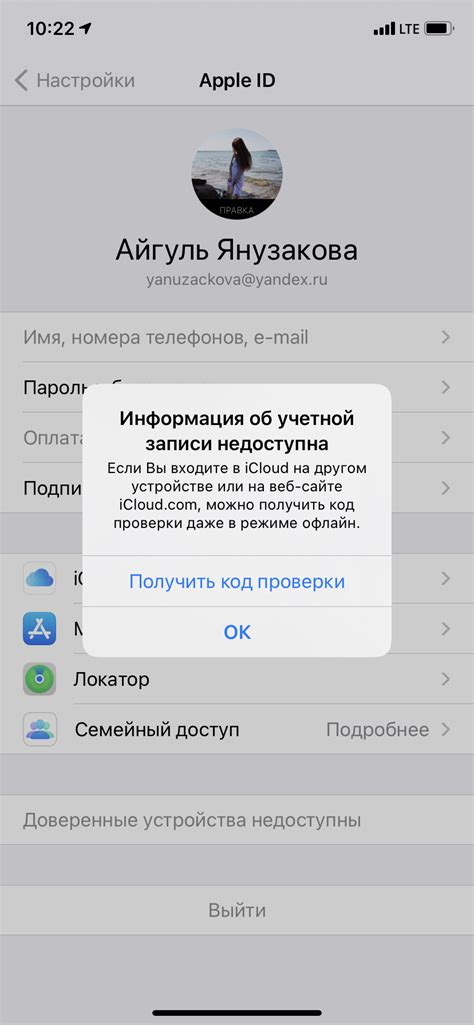
Для использования многих функций iPhone необходимо иметь учетную запись Apple ID. Чтобы зарегистрировать новую учетную запись, выполните следующие шаги:
| 1. | Откройте приложение "Настройки" на вашем устройстве. |
| 2. | Нажмите на своё имя в верхней части экрана. |
| 3. | Выберите "iTunes Store и App Store". |
| 4. | Нажмите на "Создать новую учетную запись Apple ID". |
| 5. | Следуйте инструкциям на экране, введите запрашиваемую информацию, такую как имя, адрес электронной почты и пароль. |
| 6. | Подтвердите свою учетную запись по электронной почте. |
| 7. | После завершения процесса регистрации вы сможете войти в учетную запись Apple ID на вашем iPhone и пользоваться всеми ее преимуществами. |
Создание новой учетной записи
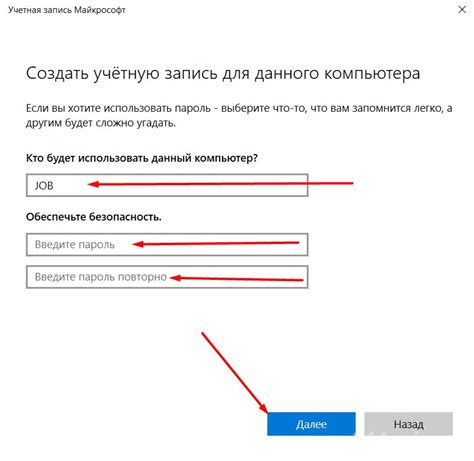
Для создания новой учетной записи на iPhone следуйте инструкциям:
Шаг 1: Откройте настройки на своем устройстве.
Шаг 2: Нажмите на своё имя в верхней части меню настройки.
Шаг 3: Выберите "iTunes Store и App Store".
Шаг 4: Нажмите на кнопку "Создать новую учетную запись" и следуйте дальнейшим инструкциям, введите необходимую информацию.
Шаг 5: После завершения создания учетной записи вы сможете использовать её для скачивания приложений, музыки и других контента.
Связь с существующей учетной записью
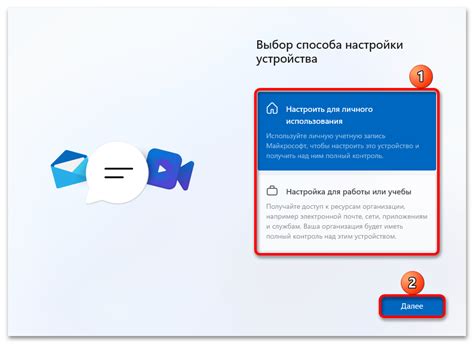
Перенесите контакты, календари, учетные записи электронной почты и другие данные с вашего старого устройства на iPhone. Для этого используйте iCloud, iTunes или другие сервисы.
1. Перейдите в настройки учетной записи на вашем iPhone.
2. Выберите "Добавить учетную запись" и введите данные учетной записи, которую хотите связать с устройством.
3. Синхронизируйте данные с учетной записи, чтобы получить доступ ко всем своим контактам, календарям и электронной почте.
4. Поддерживайте регулярные резервные копии устройства, чтобы не потерять важную информацию.
Синхронизация с iCloud
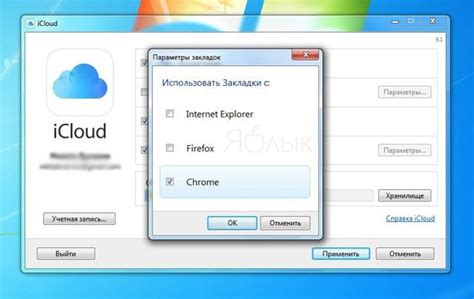
Для синхронизации данных на вашем iPhone с облачным хранилищем iCloud следуйте этим шагам:
- Откройте настройки устройства и нажмите на свой профиль в верхней части экрана.
- Выберите "iCloud" из списка доступных параметров.
- В данном разделе вы можете активировать синхронизацию различных данных, таких как контакты, фотографии, заметки и другие.
- Убедитесь, что у вас включена функция "iCloud Drive", которая позволит вам хранить файлы и документы в облаке.
- Нажмите на "Синхронизировать" или "Загрузить", чтобы начать передачу данных между устройством и iCloud.
Теперь ваш iPhone будет регулярно синхронизироваться с облачным сервисом, обеспечивая безопасное хранение ваших данных и доступ к ним с любого устройства.
Автоматическое резервное копирование

Для обеспечения сохранности ваших данных на iPhone рекомендуется настроить автоматическое резервное копирование. Для этого выполните следующие шаги:
- Подключите iPhone к Wi-Fi сети.
- Откройте меню "Настройки" на устройстве.
- Нажмите на свое имя в верхней части экрана.
- Выберите "iCloud" и затем "Резервное копирование".
- Убедитесь, что опция "Автоматическое резервное копирование" включена.
- Теперь iPhone будет автоматически создавать резервные копии данных, когда устройство подключено к Wi-Fi и заряжается.
Таким образом, вы всегда сможете восстановить свои данные при необходимости, даже если что-то случится с устройством.
Настройка обмена данными
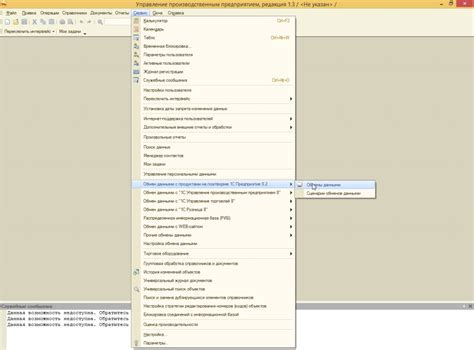
Для настройки обмена данными на iPhone вам потребуется выполнить следующие шаги:
1. Включите функцию Bluetooth.
Для этого откройте меню "Настройки" на вашем устройстве, выберите пункт "Bluetooth" и включите его.
2. Настройте Wi-Fi соединение.
Откройте меню "Настройки", выберите пункт "Wi-Fi" и подключитесь к доступной сети Wi-Fi.
3. Используйте AirDrop для обмена файлами.
Свайпните вниз справа по экрану, чтобы открыть Центр управления, нажмите на иконку AirDrop и выберите режим обмена файлами (Все, Контакты или Выключено).
4. Настройте работу с облачными сервисами.
Подключите ваш iPhone к iCloud или другим облачным сервисам для удобного обмена данными и синхронизации файлов.
Следуя этим простым инструкциям, вы сможете настроить обмен данными на своем iPhone и быть всегда на связи с вашими устройствами и сервисами.
Установка и настройка приложений
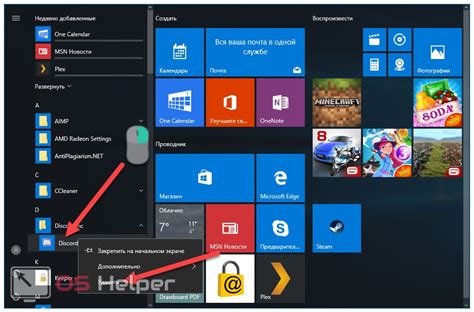
Для установки приложений на iPhone перейдите в App Store, найдите нужное приложение в поиске и нажмите кнопку "Установить". Приложение загрузится на ваше устройство и будет доступно для использования.
После установки приложения откройте его и пройдите процесс настройки, если это требуется. Обычно приложения предложат вам ввести данные учетной записи или настроить различные параметры работы программы.
Чтобы настроить разрешения приложений, зайдите в настройки iPhone, выберите раздел "Конфиденциальность" и управляйте доступом к камере, микрофону, контактам и другим ресурсам для каждого приложения отдельно.
| Приложение | Настройки |
|---|---|
| Настройка доступа к камере и галерее фотографий | |
| Настройка доступа к контактам для синхронизации | |
| Chrome | Настройка сохранения паролей и доступа к местоположению |
Получение приложений из App Store
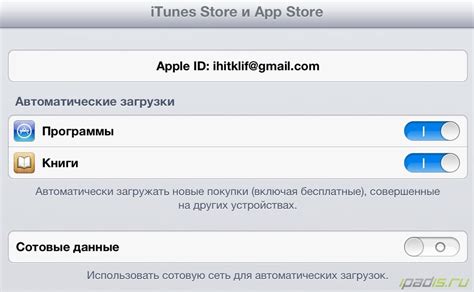
1. На главном экране устройства найдите иконку "App Store" и нажмите на неё.
2. После открытия App Store введите название или ключевые слова в строку поиска, чтобы найти нужное приложение.
3. Когда вы найдете приложение, которое хотите установить, нажмите на кнопку "Установить" или значок облака с стрелой для загрузки приложения на ваш iPhone.
4. При необходимости введите пароль вашей учетной записи Apple ID или используйте Touch ID/Face ID для подтверждения установки приложения.
5. После завершения загрузки приложение будет установлено на ваш iPhone и появится на главном экране. Вы можете сразу начать использовать новое приложение.
Настройка привилегий и уведомлений
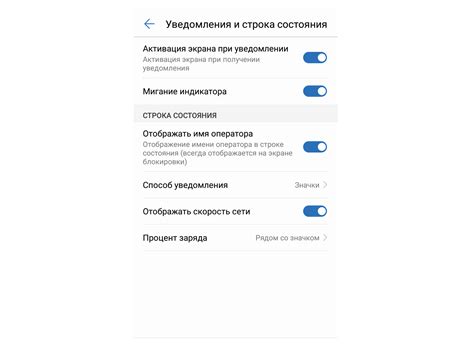
Настройка привилегий и уведомлений в iPhone позволяет определить, какие приложения имеют доступ к вашим личным данным, камере, микрофону и т. д. Для этого перейдите в раздел "Настройки" и выберите нужный пункт в списке. Здесь вы сможете управлять разрешениями приложений для каждой функции и управлять уведомлениями, настраивая их видимость, звуковые сигналы и т. д.
Вопрос-ответ

Как настроить Face ID на iPhone?
Чтобы настроить Face ID на iPhone, нужно открыть настройки устройства, затем выбрать пункт "Face ID и код доступа", далее нажать "Зарегистрировать лицо" и следовать инструкциям, просматривая устройство головой до тех пор, пока процесс не завершится.
Как настроить уведомления на iPhone?
Чтобы настроить уведомления на iPhone, нужно открыть настройки устройства, затем выбрать пункт "Уведомления", где можно настроить параметры уведомлений для каждого приложения, включая звук оповещения, стиль баннеров и многое другое.
Как настроить iCloud на iPhone?
Для настройки iCloud на iPhone необходимо открыть настройки устройства, затем выбрать свой аккаунт Apple ID, затем iCloud. Здесь можно включить необходимые функции, такие как синхронизация контактов, календарей и фотографий с облаком.



