Встроенная камера в ноутбуке Asus может быть полезным инструментом для видеозвонков, видеоконференций, стриминга или просто для создания фотографий и видеозаписей. Однако, для того чтобы камера работала корректно, необходимо правильно настроить ее параметры.
В этой статье мы предоставим вам пошаговую инструкцию о том, как настроить камеру на ноутбуке Asus. Мы расскажем вам о том, как проверить ее работоспособность, настроить разрешение, контраст, яркость и другие параметры, чтобы получить наилучшее качество изображения.
Следуйте нашим рекомендациям, чтобы быстро и легко настроить камеру на вашем ноутбуке Asus и наслаждаться использованием ее в различных целях!
Настройка камеры на ноутбуке Asus
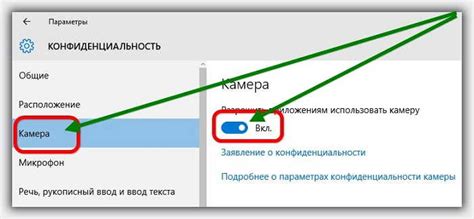
Для успешной настройки камеры на ноутбуке Asus следуйте указанным ниже шагам:
| 1. | Откройте приложение камеры, которое обычно предустановлено на вашем ноутбуке Asus. |
| 2. | Проверьте доступ к камере в настройках безопасности вашего устройства. Убедитесь, что приложение камеры имеет необходимые разрешения. |
| 3. | Проверьте физическое состояние камеры и убедитесь, что она активирована (например, встроенный выключатель). |
| 4. | При необходимости обновите драйвера камеры через официальный сайт Asus или с помощью программ для обновления драйверов. |
| 5. | Запустите приложение камеры и проверьте ее работоспособность. Вы можете настроить параметры камеры, такие как контрастность, яркость, разрешение. |
Шаг 1: Поиск программы управления камерой
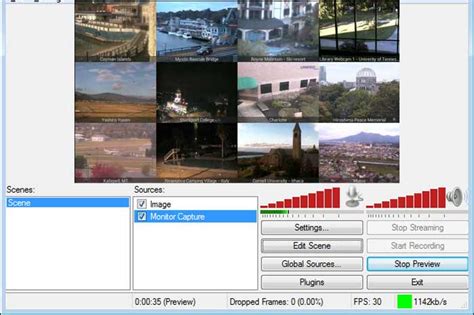
Шаг 2: Запуск приложения камеры
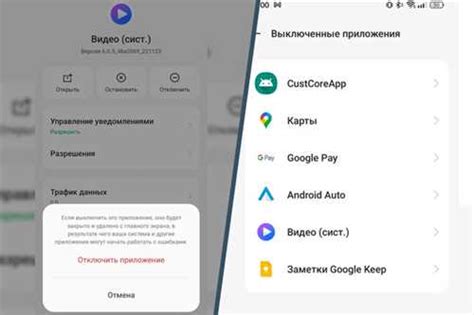
Чтобы запустить камеру на ноутбуке Asus, найдите значок приложения камеры в меню Пуск или на рабочем столе. Щелкните по нему дважды левой кнопкой мыши. Если значок отсутствует, попробуйте выполнить поиск приложения в поисковой строке.
Если приложение камеры не установлено, загрузите его с официального сайта производителя Asus. Установите приложение согласно инструкциям на экране.
После установки запустите приложение камеры и следуйте инструкциям по установке параметров камеры. Возможно, при первом запуске потребуется разрешить доступ к камере.
Шаг 3: Выбор режима работы камеры

После того как вы открыли программу для работы с камерой, вам необходимо выбрать режим работы камеры. Обычно камеры могут работать в нескольких режимах: видео, фото, или видеочат. Для выбора нужного режима, обычно предусмотрены соответствующие кнопки или менюшки в приложении. Вам следует аккуратно перемещаться по этим настройкам и выбрать тот режим, который вам нужен.
Шаг 4: Проверка наличия обновлений для камеры
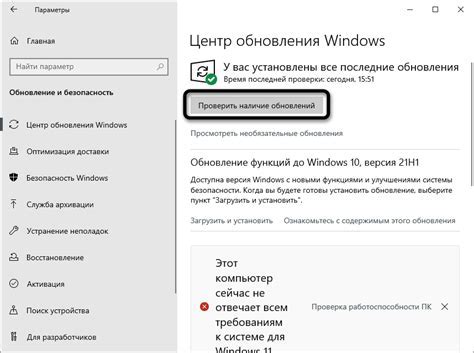
Для того чтобы убедиться, что установлены последние обновления для камеры вашего ноутбука Asus, следуйте этим инструкциям:
- Откройте меню Пуск и найдите Панель управления.
- Выберите раздел "Оборудование и звук" и затем "Устройства и принтеры".
- Найдите свою камеру в списке устройств, щелкните правой кнопкой мыши по ней и выберите "Обновить драйвер".
- Далее выберите "Автоматически обновить драйвер" и дождитесь завершения процесса.
После завершения этого шага, обязательно перезапустите ноутбук, чтобы изменения вступили в силу.
Шаг 5: Коррекция параметров камеры
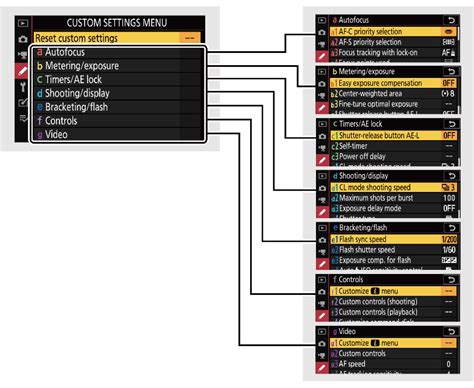
После установки программы и проверки работы веб-камеры необходимо настроить параметры камеры для оптимального качества изображения.
1. Запустите программу управления камерой, предоставляемую производителем вашего ноутбука.
2. В меню настройки выберите нужные параметры, такие как яркость, контрастность, насыщенность и другие.
3. Протестируйте изменения, сделанные в параметрах, чтобы убедиться, что изображение выглядит наилучшим образом.
4. Сохраните настройки, чтобы они применялись каждый раз при запуске камеры.
Подсказка: Чтобы добиться наилучшего изображения, экспериментируйте с различными параметрами и выбирайте наиболее подходящие для вас.
Шаг 6: Сохранение настроек и завершение процесса
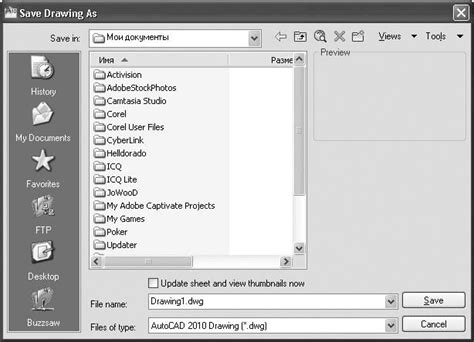
После того как вы провели все необходимые настройки камеры на ноутбуке Asus, не забудьте сохранить их, чтобы они применились при следующем запуске камеры или приложения, которое использует камеру. Для сохранения настроек нажмите кнопку "Сохранить" или "Применить".
После сохранения настроек вы можете закрыть окно настроек камеры и начать использовать камеру для видеозвонков, фотографирования или других задач, которые требуют использования камеры в ноутбуке Asus.
Вот и все! Теперь вы успешно настроили камеру на своем ноутбуке Asus и готовы использовать ее в различных целях. Наслаждайтесь качественными видеозвонками, снимайте красивые фотографии и получайте удовольствие от использования камеры!
Вопрос-ответ

Как настроить камеру на ноутбуке Asus?
Для начала, откройте программу "Камера" на вашем ноутбуке Asus. В этой программе вы сможете увидеть изображение с камеры. Далее, проверьте настройки камеры: выберите разрешение, частоту кадров и другие параметры в меню настроек. Если у вас проблемы с изображением или звуком, проверьте драйверы вашей камеры, возможно, их нужно обновить. Не забудьте также проверить, нет ли заклеенной линзы или других препятствий перед камерой.
Можно ли использовать встроенную камеру ноутбука Asus для видеозвонков?
Да, конечно! Встроенная камера на ноутбуке Asus предназначена именно для совершения видеозвонков. Для использования камеры в видеозвонках, вам просто нужно открыть приложение для видеосвязи (например, Skype, Zoom, Microsoft Teams и т. д.), выбрать встроенную камеру в настройках приложения и начать видеозвонок. Помните, что важно также иметь хорошее интернет-соединение для качественной передачи видео.



