Многие пользователи Microsoft Word встают перед задачей создания книги или журнала, который предполагается напечатать в виде книги. Для того чтобы документ выглядел профессионально и был удобен для чтения, необходимо правильно настроить книжную печать. В этой статье мы представим вам пошаговую инструкцию по настройке книжной печати в Word.
Первым шагом к созданию книги является выбор нужного формата страницы. Откройте документ в Word и перейдите в меню "Макет страницы". Здесь выберите "Поля" и задайте необходимые поля для книги. Размеры полей могут зависеть от вашего предпочтения, однако рекомендуется оставить достаточно места для переплета.
Далее необходимо настроить ориентацию страницы. Возвращаясь к меню "Макет страницы", выберите "Ориентация" и установите книжную ориентацию. После этого не забудьте выровнять текст по краю, чтобы он выглядел аккуратно на каждой странице книги.
Шаг 1: Открытие документа в Word

1. Запустите Microsoft Word на вашем компьютере.
2. Нажмите на кнопку "Файл" в верхнем левом углу окна программы.
3. В открывшемся меню выберите пункт "Открыть".
4. Найдите и выберите файл с документом, который вы хотите настроить для книжной печати.
5. Нажмите на кнопку "Открыть", чтобы загрузить документ в Word.
Шаг 2: Выбор типа книжной печати
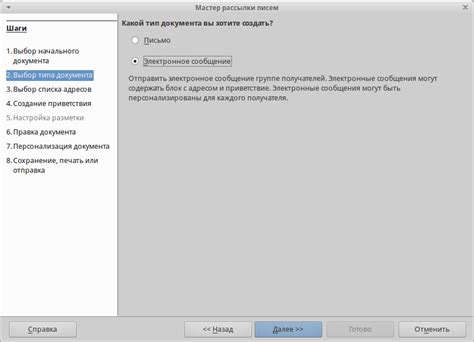
После указания формата страницы необходимо определить тип книжной печати. В Word можно выбрать одно из трех основных типов макета: книга, журнал или листовка.
| Книга: | Этот тип предназначен для печати текста в книжном формате, с двумя страницами на листе. При выборе этого типа необходимо учитывать, что текст будет разбит на две колонки, чтобы имитировать открытую книгу. |
| Журнал: | Тип макета журнала подходит для печати материалов, которые должны быть расположены на страницах как обычный журнал. Здесь текст в основном идет в одной колонке с обычной шириной страницы. |
| Листовка: | Для создания простой листовки с информацией, которая может быть распечатана на одной странице, следует выбрать этот тип макета. Текст будет выровнен по центру страницы. |
Шаг 3: Настройка параметров печати
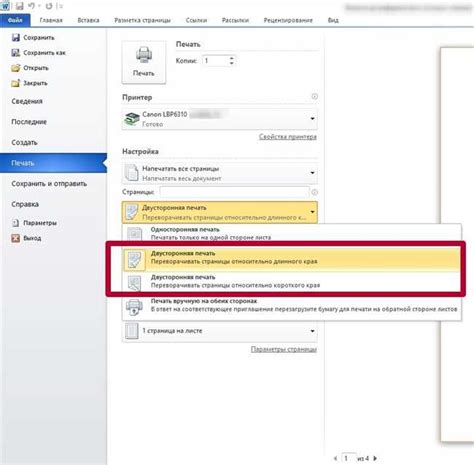
После выбора принтера и определения диапазона страниц, необходимо настроить параметры печати. Для этого необходимо открыть дополнительные настройки печати, нажав на кнопку "Параметры".
В открывшемся окне настройки печати вы сможете выбрать различные параметры, такие как тип бумаги, ориентацию страницы (портретную или альбомную), масштабирование, кол-во экземпляров и другие параметры, влияющие на результат печати.
Убедитесь, что выбраны необходимые параметры в соответствии с требованиями вашего документа. После установки всех параметров, нажмите кнопку "ОК", чтобы сохранить настройки и начать процесс печати.
Вопрос-ответ

Как настроить книжную печать в Word?
Для настройки книжной печати в Word, откройте документ, выберите раздел "Макет страницы" на ленте инструментов, затем в разделе "Размер бумаги" выберите пункт "Книжка". После этого укажите ориентацию листа (альбомная или портретная) и другие пункты настройки, если необходимо.
Как изменить ориентацию листа при книжной печати в Word?
Для изменения ориентации листа при книжной печати в Word, откройте документ, перейдите в раздел "Макет страницы", затем выберите пункт "Ориентация" и укажите нужную ориентацию листа (альбомная или портретная).
Что такое зеркальное отображение при книжной печати в Word?
Зеркальное отображение при книжной печати в Word означает, что страницы будут отображаться как отдельные развороты книги, где содержание на левой и правой сторонах печатаемого листа может быть зеркально отражено для правильного отображения после печати и склейки.
Как настроить полей для книжной печати в Word?
Для настройки полей при книжной печати в Word, откройте документ, перейдите на вкладку "Макет страницы", выберите "Поля" из меню, затем укажите необходимую ширину полей для свертывания документа в книгу.
Что следует учесть при книжной печати в Word для получения качественного результата?
При книжной печати в Word для получения качественного результата стоит учесть правильную ориентацию листов, наличие пустых страниц для корректного размещения текста, настройку полей, а также использование функций зеркального отображения для правильной последовательности страниц в книге.



