Microsoft Word 2010 - один из самых популярных текстовых редакторов, который широко используется как профессионалами, так и обычными пользователями. Он обладает множеством функций и возможностей для создания и форматирования документов различных типов.
Если вы только начали использовать Microsoft Word 2010 и хотите настроить его по своему вкусу, этот обширный гайд поможет вам разобраться с основными параметрами программы и сделать вашу работу более продуктивной.
В этой статье мы рассмотрим шаг за шагом все основные настройки Microsoft Word 2010, которые позволят вам оптимизировать работу с программой, улучшить внешний вид ваших документов и повысить эффективность вашего труда. Готовы к началу настройки? Давайте начнем!
Как настроить Microsoft Word 2010
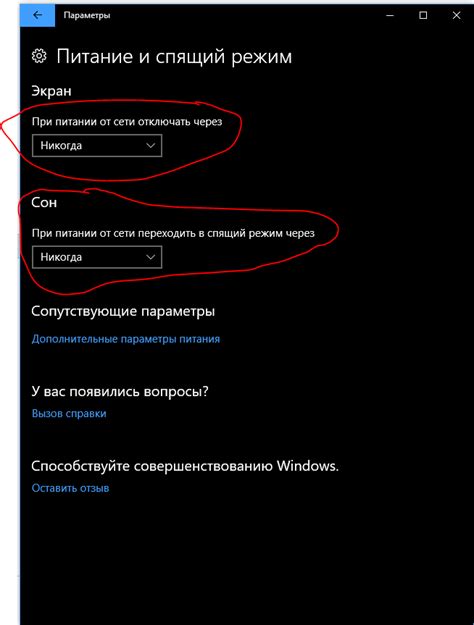
Microsoft Word 2010 предлагает ряд возможностей для настройки программы под ваши индивидуальные потребности. Вот некоторые основные шаги по настройке Word 2010:
- Изменение стилей текста: Вы можете настроить шрифты, размеры, цвета и другие параметры текста путем выбора соответствующих стилей из меню "Стили".
- Настройка страницы: Вы можете настроить размер страницы, поля, ориентацию и другие параметры страницы через вкладку "Разметка страницы".
- Настройка автокоррекции: Вы можете добавить собственные слова в словарь автокоррекции или изменить настройки автозамены в меню "Параметры проверки правописания".
- Настройка оформления документа: Вы можете настроить оформление абзацев, границы, титульный лист и другие параметры через вкладку "Разметка".
Установка программы и первоначальная настройка
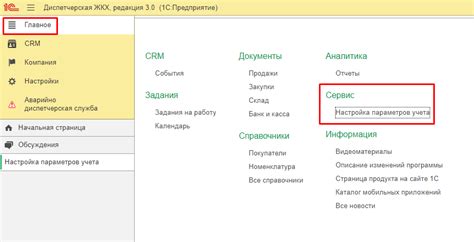
Перед началом работы с Microsoft Word 2010 необходимо установить программу на ваш компьютер. Для этого необходимо выполнить следующие шаги:
- Скачайте установочный файл Microsoft Word 2010 с официального сайта или установочного диска.
- Запустите установочный файл и следуйте инструкциям на экране. Выберите директорию для установки программы.
- После завершения установки откроется окно приветствия. Настройте язык программы и другие параметры по вашему усмотрению.
После установки программы необходимо выполнить первоначальную настройку Microsoft Word 2010. Для этого:
- Откройте программу и перейдите в меню "Файл".
- Выберите "Параметры" для открытия окна настройки программы.
- В настройках программы вы можете установить параметры автосохранения, языка, шаблонов и другие параметры.
После выполнения этих шагов вам будет готова программа Microsoft Word 2010 для работы. Вы можете начинать создавать документы, вносить изменения и форматировать текст по вашему желанию.
Основные функции редактора в действии

В Microsoft Word 2010 существует ряд основных функций, которые помогут вам эффективно работать с текстом. Некоторые из них включают:
- Создание нового документа: для этого можно выбрать "Файл" -> "Создать" и выбрать тип документа.
- Открытие существующего документа: используйте "Файл" -> "Открыть" и найдите нужный файл на компьютере.
- Сохранение документа: нажмите "Файл" -> "Сохранить" или "Сохранить как" для сохранения изменений.
- Копирование и вставка: выделите текст, нажмите Ctrl+C для копирования и Ctrl+V для вставки.
- Отмена действия: используйте комбинацию Ctrl+Z для отмены последнего действия.
Это только небольшая часть функций, доступных в Microsoft Word 2010. Используя их, вы сможете улучшить вашу продуктивность и сделать процесс редактирования текста более удобным.
Работа с текстом и стилями
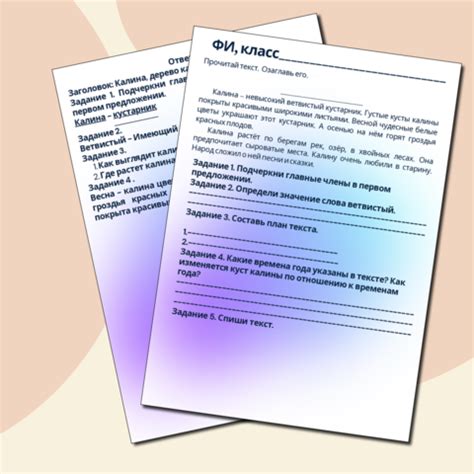
В Microsoft Word 2010 вы можете легко изменять форматирование текста с помощью различных стилей и инструментов. Вот несколько полезных советов по работе с текстом и стилями:
| 1. Выделение текста | Чтобы выделить текст, просто выделите его с помощью мыши или используйте сочетания клавиш Ctrl + A для выделения всего текста в документе. |
| 2. Изменение шрифта и размера текста | Чтобы изменить шрифт или размер текста, выберите нужный текст и используйте панель форматирования в верхней части окна программы. |
| 3. Применение стилей | Word предлагает широкий выбор стилей для оформления текста. Для применения стилей выберите текст и выберите нужный стиль на панели стилей. |
| 4. Создание списков | Чтобы создать нумерованный или маркированный список, выберите нужный текст и нажмите соответствующую кнопку на панели инструментов. |
С помощью этих простых инструментов вы сможете легко форматировать текст в Microsoft Word 2010 и делать ваш документ более эффективным и профессиональным.
Использование таблиц и списков
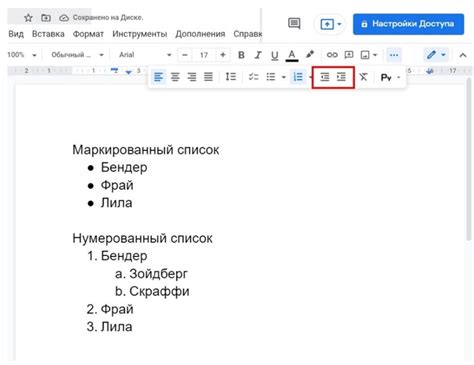
В Microsoft Word 2010 можно легко создавать таблицы для структурирования информации. Для этого выберите вкладку "Вставка" и нажмите на кнопку "Таблица". Выберите количество строк и столбцов, и таблица будет создана.
Чтобы создать список, вы можете воспользоваться функцией маркированного списка (нумерованный список) или ненумерованного списка. Для этого откройте вкладку "Макет страницы", выберите соответствующий значок "Маркированный список" или "Ненумерованный список" и начните вводить элементы списка.
Для добавления нового элемента в список, просто нажмите Enter на клавиатуре. Чтобы завершить список, нажмите Enter дважды.
Работа с изображениями и вставками

Для вставки изображения в документ Microsoft Word 2010 необходимо выполнить следующие шаги:
1. Выберите место в документе, куда желаете вставить изображение.
2. Нажмите на вкладку "Вставка" в верхнем меню программы.
3. Выберите опцию "Изображение" и найдите на компьютере нужный файл изображения.
4. Нажмите "Вставить", чтобы добавить изображение в документ.
5. После вставки изображения, можно изменять его размер, обрезать или поворачивать при необходимости.
Также в Microsoft Word 2010 удобно работать с вставками, такими как таблицы, диаграммы, формы и другие объекты. Для этого используйте соответствующие опции на вкладке "Вставка".
Настройка печати и предпросмотра
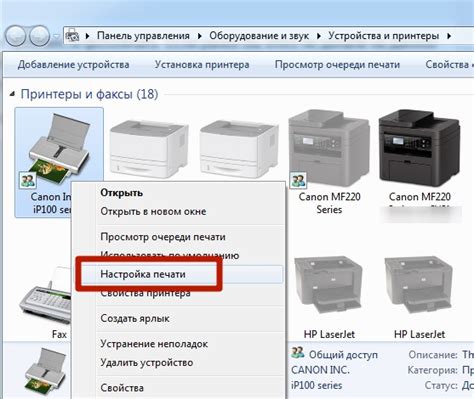
Microsoft Word 2010 позволяет легко настроить параметры печати и предпросмотр документа перед отправкой на печать. Воспользуйтесь следующими инструкциями для удобной настройки печати:
- Откройте документ, который вы хотите напечатать.
- Перейдите во вкладку "Файл" в верхнем лендере программы.
- Выберите пункт "Печать" в меню слева и укажите необходимые настройки, такие как выбор принтера, количества копий, ориентации листа и другие параметры.
- Для предварительного просмотра документа перед печатью, нажмите на кнопку "Предварительный просмотр" в разделе "Настройки" печати.
- В предпросмотре вы сможете увидеть, как выглядит ваш документ на печати, и при необходимости внести коррекции или изменения.
Следуя этим простым шагам, вы сможете быстро и легко настроить параметры печати и предварительного просмотра в Microsoft Word 2010.
Сохранение документов в различных форматах

Microsoft Word 2010 позволяет сохранять документы в различных форматах, что обеспечивает удобство использования файлов с разными программами и устройствами. Для этого следуйте инструкциям:
- Для сохранения документа нажмите на кнопку "Файл" в верхнем левом углу экрана.
- Выберите пункт "Сохранить как" в списке предоставленных опций.
- В появившемся окне выберите формат, в который хотите сохранить файл, например: DOCX, PDF, RTF, HTML и другие.
- После выбора формата нажмите кнопку "Сохранить" и укажите путь для сохранения файла на вашем компьютере.
- Документ будет сохранен в выбранном формате и готов к использованию с другими программами или печати.
Вопрос-ответ

Как изменить шрифт и размер шрифта в Microsoft Word 2010?
Для изменения шрифта и размера шрифта в Microsoft Word 2010 нужно выделить текст, затем перейти на вкладку "Главная" и в разделе "Шрифт" выбрать нужный шрифт из выпадающего списка и установить размер шрифта.
Как настроить нумерацию страниц в документе в Microsoft Word 2010?
Чтобы настроить нумерацию страниц в документе в Microsoft Word 2010, необходимо выбрать вкладку "Вставка", затем в разделе "Номера страниц" выбрать нужное место расположения номера страницы: сверху, внизу, слева или справа.
Как создать заголовок и подзаголовок в документе в Microsoft Word 2010?
Для создания заголовка и подзаголовка в документе в Microsoft Word 2010 нужно выделить текст, затем на вкладке "Главная" выбрать стиль "Заголовок 1" или "Заголовок 2" для текста заголовка и подзаголовка соответственно.
Как вставить гиперссылку в документ в Microsoft Word 2010?
Для вставки гиперссылки в документ в Microsoft Word 2010 нужно выделить текст, затем на вкладке "Вставка" выбрать "Гиперссылка", ввести URL ссылки в соответствующем поле и нажать "OK".
Как сохранить документ в формате PDF в Microsoft Word 2010?
Для сохранения документа в формате PDF в Microsoft Word 2010 нужно выбрать вкладку "Файл", затем "Сохранить как" и выбрать формат PDF из списка. После этого необходимо указать имя файла и место сохранения, нажать "Сохранить".



