Биометрическая аутентификация стала неотъемлемой частью современных мобильных устройств, обеспечивая удобство и повышенную безопасность. Один из самых распространенных методов биометрической идентификации – сканер отпечатка пальца. Если вы хотите обеспечить защиту вашего смартфона и персональных данных, настройка отпечатка пальца является важным шагом.
Установка и использование сканера отпечатка пальца на смартфоне может отличаться в зависимости от производителя и модели устройства, однако основные этапы настройки обычно остаются одинаковыми. В этой статье мы рассмотрим подробную инструкцию по настройке отпечатка пальца на смартфоне, которая поможет вам защитить вашу личную информацию и обеспечить безопасный доступ к устройству.
Подготовка к настройке отпечатка пальца на смартфоне

Перед началом настройки отпечатка пальца на смартфоне следует убедиться, что экран и датчик отпечатка пальца чисты. Для этого рекомендуется протереть экран смартфона мягкой сухой тканью и убедиться, что палец, который будет использоваться для сканирования отпечатка, также чист.
Также перед настройкой рекомендуется найти удобное и безопасное место, где вы сможете удобно сидеть или стоять во время настройки отпечатка пальца. Убедитесь, что на смартфоне достаточно заряда батареи, чтобы избежать сбоев в процессе сканирования.
Настройка безопасности
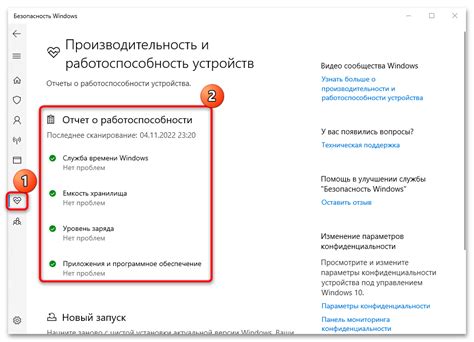
Для обеспечения безопасности вашего смартфона рекомендуется использовать функцию сканера отпечатка пальца. Это позволит убедиться, что только вы сможете разблокировать устройство и получить к нему доступ. Для настройки отпечатка пальца следуйте инструкциям:
- Откройте настройки устройства.
- Найдите раздел безопасности.
- Выберите опцию "Отпечаток пальца".
- Следуйте инструкциям по добавлению отпечатка пальца: поместите палец на сканер и дождитесь завершения процесса сканирования.
- Повторите процедуру несколько раз для улучшения точности сканирования.
- После завершения процесса настройки отпечатка пальца ваше устройство будет защищено дополнительным уровнем безопасности.
Пошаговая инструкция
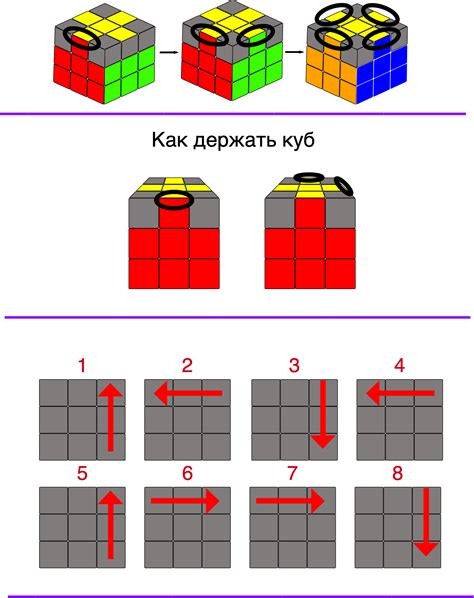
1. Откройте раздел "Настройки" на вашем смартфоне. Обычно он находится в главном меню или панели управления.
2. Найдите и выберите раздел "Безопасность" или "Безопасность и блокировка".
3. В разделе безопасности найдите опцию "Отпечаток пальца" или "Отпечатки пальцев".
4. Нажмите на "Добавить отпечаток пальца" или "Зарегистрировать отпечаток пальца".
5. Следуйте инструкциям на экране, приложив палец к датчику отпечатка пальца необходимое количество раз. Удостоверьтесь, что вы нажимаете точно и прилегаете палец на датчик плотно.
6. Подождите, пока ваш смартфон завершит процесс регистрации отпечатка пальца. После этого вы сможете использовать отпечаток пальца для разблокировки устройства, авторизации приложений и других функций.
Шаг 1: Вход в настройки
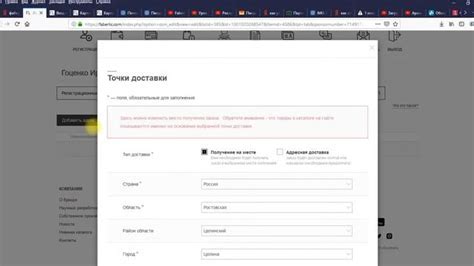
Перейдите на главный экран вашего смартфона и найдите иконку "Настройки". Обычно эта иконка представлена сошками звездочками или шестеренками. Нажмите на нее, чтобы открыть меню настроек.
Сканирование отпечатка

Для начала процедуры сканирования отпечатка пальца откройте настройки устройства и найдите раздел безопасности или раздел, связанный с защитой данных.
Шаг 1: Найдите в настройках раздел по безопасности или дополнительной защите данных и выберите опцию "Отпечатки пальцев" или что-то подобное.
Шаг 2: Далее, выберите пункт "Добавить отпечаток" или "Зарегистрировать отпечаток пальца".
Шаг 3: При первом сканировании вам потребуется несколько раз поместить палец на сканер, чтобы устройство смогло создать полную карту отпечатка пальца.
Шаг 4: После завершения сканирования отпечатка вам будет предложено задать имя или название для этого отпечатка. Это поможет уделять разные отпечатки пальцев и правильно использовать.
Шаг 5: После завершения процесса сканирования ваш отпечаток сохранится в памяти устройства и будет доступен для использования при разблокировке или подтверждении операций.
Подтверждение отпечатка

После того, как вы добавили отпечаток пальца в настройках смартфона, вам потребуется подтвердить его для последующего использования.
Для этого при разблокировке устройства прикладывайте палец к сканеру отпечатков, который обычно расположен на задней панели или под дисплеем. Убедитесь, что палец плотно прижимается к сканеру и держите его на месте до того момента, пока не произойдет успешное распознавание отпечатка.
При успешном подтверждении отпечатка смартфон разблокируется, а вы сможете начать пользоваться им без необходимости вводить пароль или PIN-код.
Дополнительные настройки
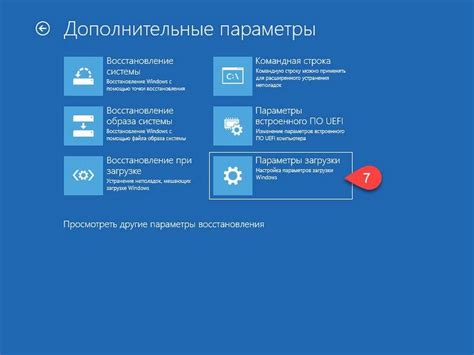
1. Добавление дополнительного отпечатка пальца
Вы можете добавить несколько отпечатков пальцев для разных пальцев или разных людей. Для этого перейдите в раздел настройки отпечатка пальца и выберите опцию "Добавить отпечаток". Следуйте инструкциям на экране для добавления нового отпечатка.
2. Управление доступом по отпечатку
Вы можете выбрать, к каким функциям и приложениям можно получить доступ с помощью отпечатка пальца. Для этого перейдите в настройки безопасности и выберите соответствующую опцию. Вы также можете настроить, требуется ли отпечаток пальца для разблокировки экрана.
3. Удаление отпечатка пальца
Если вы хотите удалить отпечаток пальца, просто найдите соответствующую опцию в разделе настроек отпечатка пальца и следуйте инструкциям на экране. После удаления отпечатка ваш смартфон потребует ввода пароля или другого метода аутентификации для разблокировки.
Управление отпечатками
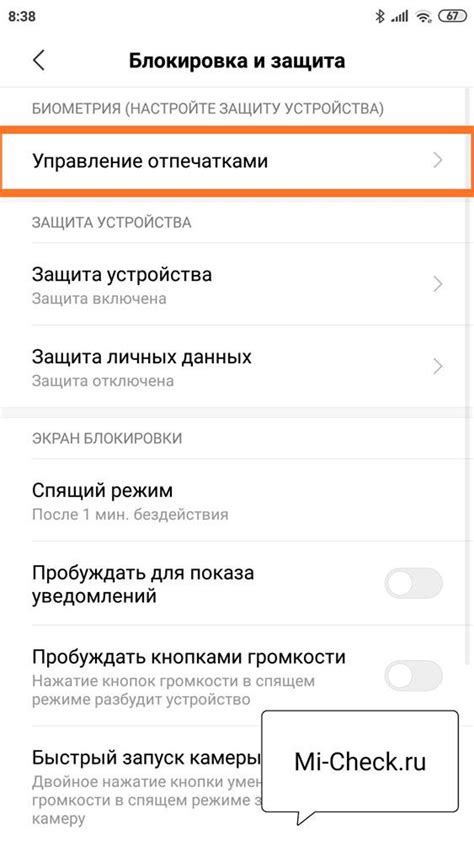
Для управления отпечатками на вашем смартфоне, выполните следующие шаги:
| Шаг 1: | Откройте настройки вашего устройства. |
| Шаг 2: | Выберите раздел "Безопасность" или "Настройки безопасности" в меню настроек. |
| Шаг 3: | Найдите и выберите опцию "Отпечатки пальцев" или "Отпечатки и безопасность". |
| Шаг 4: | Введите код доступа к устройству для подтверждения. |
| Шаг 5: | В этом разделе вы можете добавлять, удалять или изменять отпечатки пальцев. |
| Шаг 6: | Выберите соответствующую опцию для управления отпечатками, например, "Добавить отпечаток" или "Удалить отпечаток". |
Вопрос-ответ

Как настроить отпечаток пальца на смартфоне?
Для начала зайдите в настройки устройства, выберите раздел безопасности или блокировка экрана, затем найдите пункт "Отпечаток пальца" или "Пальцы". Далее следуйте инструкциям на экране: создайте пин-код или используйте существующий, поместите палец на сканер отпечатка несколько раз для регистрации. После завершения процесса и сохранения данных отпечатка, вы сможете использовать его для разблокировки устройства и других функций.
Могу ли я добавить несколько отпечатков на смартфоне?
Да, большинство современных смартфонов позволяют добавлять несколько отпечатков. Для этого повторите процедуру регистрации отпечатка с другими пальцами, используя тот же метод, описанный в настройках безопасности устройства.
Что делать, если отпечаток пальца не распознается?
Если отпечаток пальца не распознается, попробуйте повторить процедуру регистрации снова, уделяя особое внимание чистоте сканера и пальца. Убедитесь также, что палец правильно распознается во время регистрации, иначе процесс может быть неудачным.
Могут ли другие люди использовать мой отпечаток для разблокировки смартфона?
Все отпечатки пальцев сохраняются в зашифрованном виде на устройстве, поэтому доступ к ним имеет только владелец. Поэтому вероятность того, что кто-то сможет использовать ваш отпечаток для разблокировки, минимальна. Тем не менее, стоит бережно относиться к сохранности своего устройства.
Как удалить отпечаток пальца с смартфона?
Для удаления отпечатка пальца зайдите в настройки устройства, выберите раздел безопасности или блокировка экрана, затем найдите пункт "Отпечаток пальца" или "Пальцы", выберите нужный отпечаток из списка и удалите его. Подтвердите удаление и отпечаток будет удален с вашего смартфона.



