Родительский контроль – это важный инструмент для обеспечения безопасности детей в интернете. Google Chrome предлагает удобные функции для управления доступом к различным сайтам, контенту и приложениям. В этой статье мы рассмотрим, как настроить родительский контроль в браузере Google Chrome, чтобы обеспечить безопасное и контролируемое интернет-пользование детей.
Чтобы настроить родительский контроль в Google Chrome, вам потребуется учетная запись Google и доступ к управлению устройствами через Family Link. Следуйте нашей пошаговой инструкции, чтобы ограничить доступ к нежелательному контенту и неподходящим сайтам для ваших детей.
Установка необходимого расширения
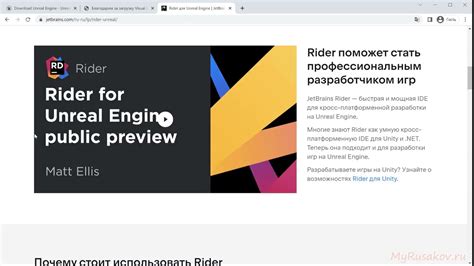
Для настройки родительского контроля в Google Chrome сначала необходимо установить специальное расширение. Для этого выполните следующие действия:
Шаг 1: Откройте браузер Google Chrome и перейдите в Chrome Web Store.
Шаг 2: В поисковой строке введите название расширения "Parental Control", а затем нажмите Enter.
Шаг 3: Найдите нужное расширение в списке результатов поиска и нажмите на кнопку "Установить".
Шаг 4: Подтвердите установку расширения, следуя инструкциям на экране.
Шаг 5: После установки расширения, перезапустите браузер Google Chrome для активации родительского контроля.
Выбор и загрузка подходящего расширения из магазина Chrome

Для настройки родительского контроля в Google Chrome необходимо выбрать подходящее расширение из магазина Chrome. Следуйте этим шагам:
- Откройте браузер Google Chrome и перейдите в Chrome Web Store.
- В строке поиска введите ключевое слово "родительский контроль".
- Изучите результаты поиска и выберите расширение, которое соответствует вашим потребностям.
- Нажмите на кнопку "Добавить в Chrome" рядом с выбранным расширением.
- Подтвердите установку, нажав кнопку "Добавить расширение".
После установки расширения оно автоматически интегрируется в ваш браузер и будет готово к настройке для родительского контроля.
Вход в учетную запись Google
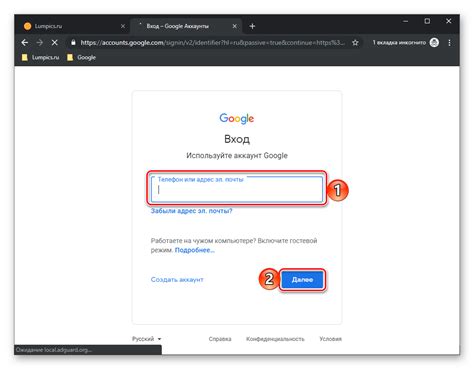
1. Откройте браузер Google Chrome на устройстве.
2. Нажмите на иконку пользователя в правом верхнем углу окна браузера.
3. В появившемся меню выберите "Войти в учетную запись".
4. Введите свой адрес электронной почты и нажмите "Далее".
5. Введите пароль от учетной записи Google и нажмите "Далее".
6. После успешного ввода данных вы будете автоматически вошли в свою учетную запись Google.
Авторизация в браузере для связи с родительским устройством

Для того чтобы настроить родительский контроль в Google Chrome, необходимо авторизоваться в браузере для связи с родительским устройством. Для этого следуйте инструкциям:
| 1. | Откройте браузер Google Chrome на устройстве, которое вы хотите использовать в качестве родительского. |
| 2. | Перейдите в настройки браузера, нажав на значок трех точек в правом верхнем углу экрана и выбрав пункт "Настройки". |
| 3. | Выберите раздел "Дополнительные настройки" и прокрутите страницу вниз до раздела "Личные данные". |
| 4. | Нажмите на "Разрешить Chrome синхронизировать данные" и введите учетные данные вашей учетной записи Google. |
| 5. | Синхронизация браузера начнется, и теперь ваше родительское устройство будет подключено к учетной записи Google. |
Настройка ограничений и фильтров
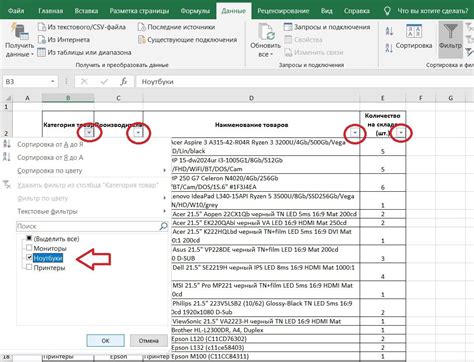
Ограничения и фильтры помогают контролировать доступ пользователя к определенным сайтам и контенту. Для настройки ограничений в Google Chrome:
Шаг 1: Откройте настройки Chrome, нажав на три точки в правом верхнем углу и выбрав "Настройки".
Шаг 2: Прокрутите страницу вниз и выберите "Расширенные настройки".
Шаг 3: В разделе "Приватность и безопасность" найдите "Содержимое для взрослых" и нажмите "Управлять".
Шаг 4: В этом разделе вы можете добавить сайты в черный список или белый список, настроить фильтры для блокировки определенных категорий контента и задать ограничения по времени использования.
Шаг 5: Сохраните изменения, чтобы ограничения вступили в силу.
Теперь вы сможете контролировать доступ пользователя к нежелательным сайтам и материалам с помощью настроенных ограничений и фильтров в Google Chrome.
Выбор категорий и сайтов для блокировки и ограничений доступа

Для настройки родительского контроля в Google Chrome, выберите категории и сайты, которые хотите блокировать или ограничить доступ.
1. Зайдите в раздел "Настройки" в браузере Chrome и выберите "Расширения".
2. Нажмите на "Дополнительные настройки" и выберите "Родительский контроль".
3. В разделе "Управление требованиями" выберите категории сайтов, которые вы хотите блокировать или ограничить доступ.
- Выберите категории, такие как "Взрослый контент", "Игры", "Социальные сети", и прочие.
- Отметьте галочкой те категории, которые хотите блокировать.
4. Помимо категорий, вы также можете добавить конкретные сайты в список блокировки.
5. Нажмите на "Добавить сайт" и введите адрес сайта, который вы хотите заблокировать.
6. После выбора категорий и сайтов, сохраните настройки, чтобы ограничить доступ к запрещенным ресурсам.
Установка пароля родительского контроля
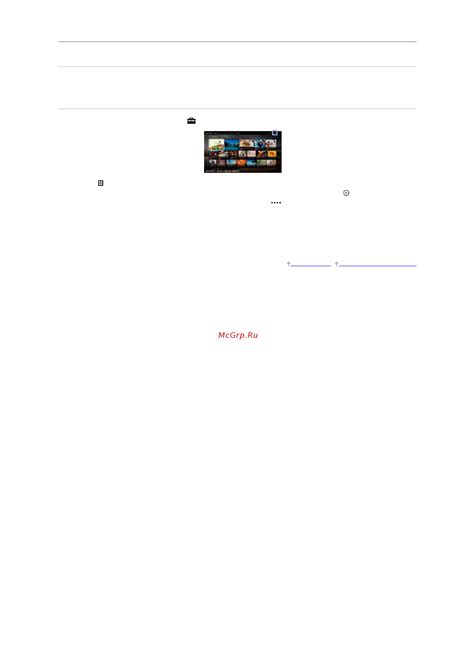
Для установки пароля родительского контроля в Google Chrome:
- Шаг 1: Откройте браузер Google Chrome на компьютере.
- Шаг 2: Нажмите на иконку профиля в правом верхнем углу и выберите раздел "Настройки".
- Шаг 3: Прокрутите страницу вниз и найдите раздел "Родительский контроль".
- Шаг 4: Нажмите кнопку "Включить родительский контроль".
- Шаг 5: Создайте пароль и подтвердите его, установив ограничения доступа.
После завершения этих шагов пароль для родительского контроля будет успешно установлен, обеспечивая дополнительную безопасность при использовании браузера.
Создание надежного пароля для предотвращения изменений настроек

Шаг 1: Придумайте сложный пароль из комбинации строчных и прописных букв, цифр и специальных символов.
Шаг 2: Подберите длину пароля не менее 8 символов для обеспечения безопасности.
Шаг 3: Используйте пароль, который легко запомнить только вам, но сложно угадать для посторонних.
Шаг 4: Никогда не используйте личные данные (например, дату рождения) в качестве пароля.
Просмотр отчетов об активности ребенка
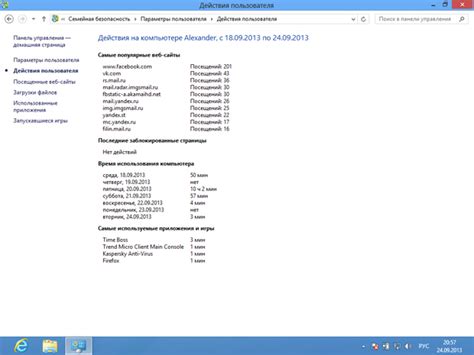
Для просмотра отчетов об активности ребенка в Google Chrome необходимо выполнить следующие шаги:
1. Откройте браузер Google Chrome.
2. Нажмите на иконку "Профиль" в правом верхнем углу окна браузера.
3. Выберите профиль своего ребенка из выпадающего списка.
4. Нажмите на иконку "Родительский контроль".
5. В разделе "Отчеты" вы увидите информацию о том, какими сайтами и приложениями пользовался ваш ребенок, а также об их использовании в разные дни.
Теперь вы можете регулярно проверять отчеты об активности ребенка в браузере Google Chrome и быть в курсе, какие ресурсы он посещает в интернете.
Вопрос-ответ

Как настроить родительский контроль в Google Chrome?
Для настройки родительского контроля в Google Chrome, вам необходимо открыть браузер, зайти в меню, выбрать "Настройки", далее перейти в раздел "Дополнительные", затем выбрать "Родительский контроль" и включить его. Далее, создайте учетные записи для детей и настройте фильтры контента, установите ограничения времени и другие параметры по своему усмотрению.
Какие возможности предоставляет родительский контроль в Google Chrome?
Родительский контроль в Google Chrome предоставляет родителям возможность контролировать активность своих детей в интернете. С помощью данной функции можно устанавливать фильтры контента, ограничивать время использования браузера, блокировать определенные сайты, отслеживать историю посещений. Также можно создавать учетные записи для детей с ограниченными правами.



