Синхронизация вашего телефона с другими устройствами и облачными сервисами очень важна для удобства работы и хранения данных. Но как правильно настроить этот процесс, чтобы избежать потери информации и ненужных сложностей? Мы подготовили подробную пошаговую инструкцию, которая поможет вам освоить все тонкости синхронизации.
Первым шагом при настройке синхронизации телефона является выбор нужного сервиса или приложения, через которые вы будете синхронизировать данные. Обычно для этого используются сервисы облачного хранения, такие как Google Drive, iCloud, OneDrive или Dropbox. Выберите тот сервис, который наиболее удобен для вас и зарегистрируйтесь в нем, если у вас еще нет аккаунта.
Далее следует приступить к настройке синхронизации конкретных данных на вашем телефоне. Обычно это касается контактов, фотографий, видео, календаря, заметок и других файлов. Для этого вам понадобится зайти в настройки телефона и выбрать раздел синхронизации. Там вы сможете указать нужный сервис, войти под своим аккаунтом и выбрать, какие данные вы хотите синхронизировать.
Этапы настройки синхронизации телефона
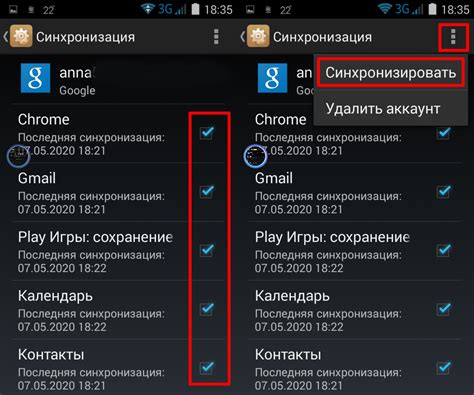
1. Проверьте наличие доступа к Интернету на вашем телефоне.
2. Откройте настройки телефона и найдите раздел "Аккаунты" или "Синхронизация".
3. Нажмите на кнопку "Добавить аккаунт" или "Добавить синхронизацию".
4. Выберите тип аккаунта (например, Google, Microsoft, iCloud) и введите свои учетные данные.
5. Установите параметры синхронизации (контакты, календарь, фотографии) и нажмите "Синхронизировать".
6. Подождите, пока телефон завершит процесс синхронизации данных.
7. Проверьте результаты: убедитесь, что контакты, календарь и другие данные успешно синхронизированы.
Шаг 1: Подготовка к синхронизации

Прежде чем начать процесс синхронизации телефона, убедитесь, что у вас подключен доступ к Интернету. Проверьте связь Wi-Fi или мобильные данные на вашем устройстве.
Далее убедитесь, что на вашем телефоне установлено приложение для синхронизации, если необходимо. Загрузите и установите соответствующее приложение из Google Play или App Store.
Также важно убедиться, что ваш телефон подключен к вашей учетной записи и облачному хранилищу, если требуется. Убедитесь, что у вас есть аккаунты Google, iCloud или другие учетные записи, связанные с вашим устройством.
Шаг 2: Начало процесса синхронизации через кабель
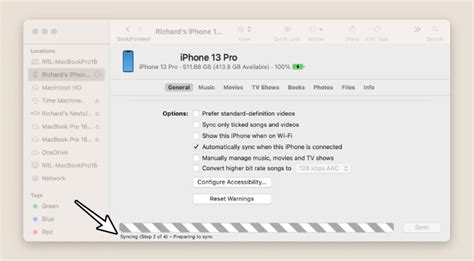
Для начала синхронизации через кабель, подключите ваш телефон к компьютеру с помощью USB-кабеля, который поставляется в комплекте с устройством. Убедитесь, что кабель надежно подключен к порту USB на компьютере и к порту вашего телефона.
После подключения дождитесь, пока компьютер обнаружит ваш телефон и установит необходимые драйверы. Убедитесь, что на телефоне разрешена передача данных через USB.
По окончании этого шага вы будете готовы к выбору метода синхронизации данных между телефоном и компьютером.
Шаг 3: Установка драйверов на компьютер
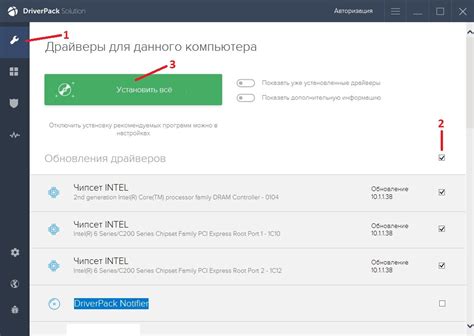
Чтобы обеспечить правильную синхронизацию между вашим телефоном и компьютером, необходимо установить специальные драйверы на ваш компьютер. Драйверы позволят устройствам взаимодействовать друг с другом без конфликтов.
1. Сначала подключите свой телефон к компьютеру с помощью USB-кабеля.
2. После подключения компьютер может запросить установку драйверов. Если это произошло, следуйте инструкциям по установке драйверов на экране.
3. Если компьютер не запросил установку драйверов автоматически, то вам нужно самостоятельно скачать и установить драйверы для вашего конкретного устройства. Драйверы можно обычно найти на официальном сайте производителя вашего телефона.
4. После установки драйверов перезагрузите компьютер, чтобы изменения вступили в силу.
Шаг 4: Выбор метода синхронизации через Wi-Fi

Для настройки синхронизации через Wi-Fi следуйте следующим шагам:
- На вашем устройстве откройте настройки и найдите раздел "Синхронизация".
- Выберите "Wi-Fi синхронизация" или аналогичный пункт.
- Убедитесь, что Wi-Fi соединение включено и выберите опцию "Включить синхронизацию по Wi-Fi".
- Введите необходимые данные, такие как SSID (имя сети) и пароль Wi-Fi сети.
- Нажмите "Сохранить" или "Применить", чтобы завершить настройку.
Теперь ваш телефон будет синхронизироваться автоматически через Wi-Fi при наличии доступа к этой сети.
Шаг 5: Подключение к сети Wi-Fi
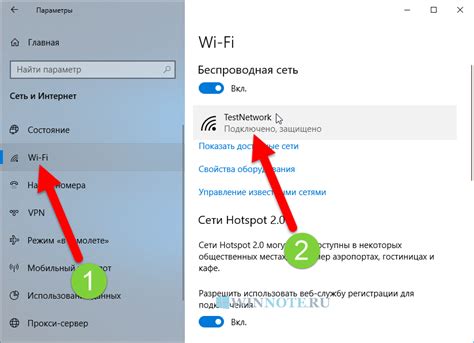
Чтобы установить соединение с Wi-Fi на вашем телефоне, выполните следующие действия:
- Откройте меню устройства.
- Выберите раздел "Настройки" или "Сеть и интернет".
- Найдите пункт "Wi-Fi" и нажмите на него.
- Включите Wi-Fi, нажав на переключатель.
- Выберите доступную сеть Wi-Fi из списка.
- Введите пароль для подключения и нажмите "Подключить".
Теперь ваш телефон подключен к Wi-Fi, что позволяет обновлять приложения и синхронизировать данные быстрее и более стабильно.
Шаг 6: Ввод пароля Wi-Fi на телефоне
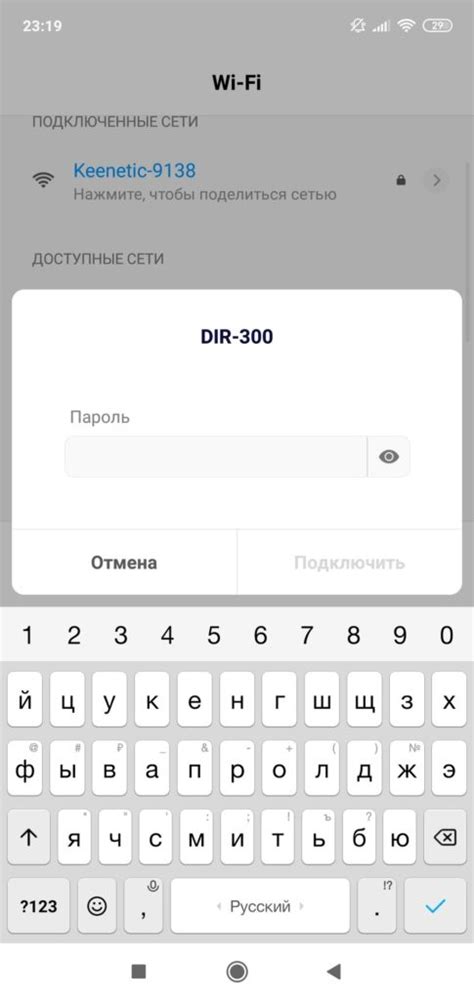
После того, как ваш телефон обнаружил доступные сети Wi-Fi, выберите нужную сеть и нажмите на нее.
После этого вам будет предложено ввести пароль для подключения к выбранной сети. Введите пароль без ошибок.
После ввода пароля нажмите кнопку "Подключить" или "Соединиться", в зависимости от вашего устройства.
Шаг 7: Синхронизация через облачное хранилище

Если у вас есть учетная запись в облачном хранилище, таком как Google Drive, Dropbox или iCloud, вы можете использовать его для синхронизации данных с вашим телефоном.
Для этого просто установите соответствующее приложение облачного хранилища на ваш телефон, войдите в учетную запись и настройте синхронизацию данных, которые вам необходимо сохранить.
После этого все ваши файлы будут автоматически обновляться и доступны на всех устройствах, подключенных к вашему облачному аккаунту.
Облачное хранилище предоставляет удобный и безопасный способ хранения и синхронизации данных, обеспечивая доступ к ним в любое время и в любом месте.
Шаг 8: Автоматическая синхронизация данных
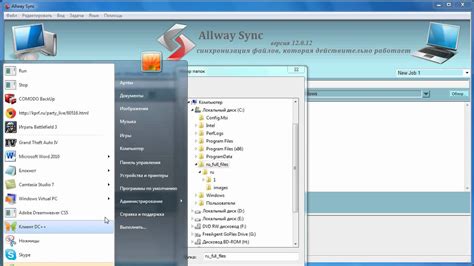
Чтобы настроить автоматическую синхронизацию данных на вашем телефоне, пройдите в настройки учетных записей и выберите соответствующий сервис (например, Google, Microsoft, iCloud и т. д.).
1. Перейдите в раздел учетных записей и выберите нужную учетную запись для настройки синхронизации.
2. Включите опцию автоматической синхронизации данных или установите интервал синхронизации (например, каждые 15 минут).
3. Убедитесь, что все необходимые данные (контакты, календарь, задачи и т. д.) выбраны для синхронизации.
4. Сохраните изменения и дождитесь завершения первоначальной синхронизации.
Теперь ваш телефон будет автоматически синхронизироваться с выбранной учетной записью, обновляя все данные в реальном времени.
Шаг 9: Проверка корректности синхронизации

После завершения процесса синхронизации телефона с вашим устройством, необходимо убедиться в корректности передачи данных. Для этого следуйте следующим рекомендациям:
- Проверьте, что все контакты, календари, фотографии и другие данные успешно отображаются на вашем устройстве. Переключитесь между разделами, чтобы убедиться, что данные полностью и правильно синхронизировались.
- В случае обнаружения отсутствия или ошибочного отображения информации, перезапустите синхронизацию и убедитесь, что все настройки на телефоне и устройстве указаны верно.
- Проверьте соединение между устройствами и убедитесь, что оно стабильное и без проблем.
Если после выполнения этих действий проблемы с синхронизацией продолжаются, обратитесь за помощью к производителю вашего устройства или к специалисту по настройке синхронизации.
Вопрос-ответ




