TeamSpeak 3 - один из наиболее популярных голосовых коммуникаторов, который широко используется в игровой индустрии для общения и координации действий во время игровых сессий. Данный гайд предназначен для игроков Arma 3, желающих настроить TeamSpeak 3 для удобного и эффективного взаимодействия с командой во время игры.
С помощью данного руководства вы сможете узнать, как настроить TeamSpeak 3 для Arma 3, как подключиться к серверу голосового общения, создать свой канал для команды и правильно настроить звуковые настройки для комфортного общения во время игры.
Следуя пошаговым инструкциям и рекомендациям этого руководства, вы сможете быстро и легко настроить TeamSpeak 3 для Arma 3 и получить максимальное удовольствие от совместной игры с командой.
Шаг 1. Установка TeamSpeak 3
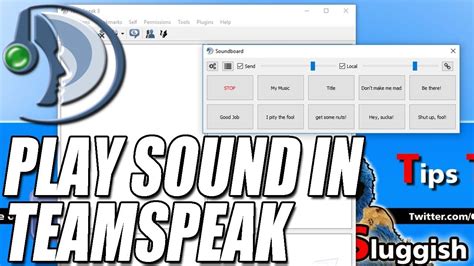
1. Скачайте установочный файл TeamSpeak 3 с официального сайта разработчика.
Примечание: Убедитесь, что вы скачиваете последнюю версию TeamSpeak 3 для вашей операционной системы.
2. Запустите установочный файл и следуйте инструкциям мастера установки.
Примечание: Во время установки укажите путь для установки TeamSpeak 3 и выберите необходимые опции.
После завершения установки вы будете готовы перейти к следующему шагу настройки TeamSpeak 3 для Arma 3. Все готово к совместному использованию!
Шаг 2. Загрузка плагина Arma 3

Чтобы настроить TeamSpeak 3 для Arma 3, необходимо загрузить и установить специальный плагин. Для этого:
- Подключитесь к Интернету.
- Откройте браузер и перейдите на официальный сайт TeamSpeak.
- Найдите раздел плагинов и выполните поиск плагина для Arma 3.
- Скачайте соответствующую версию плагина с официального сайта.
- Следуйте инструкциям по установке плагина на вашем компьютере.
После установки плагина, перезапустите TeamSpeak 3 и проверьте его работоспособность совместно с игрой Arma 3.
Шаг 3. Создание сервера TeamSpeak 3
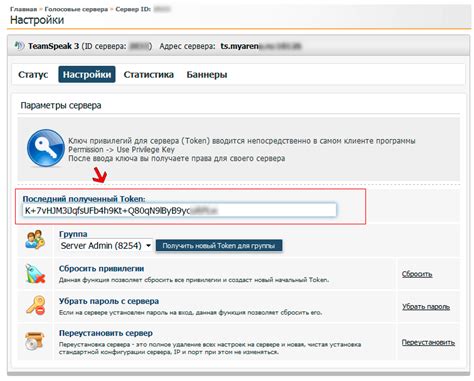
После успешной установки и настройки TeamSpeak 3 клиента, необходимо создать сервер для связи с другими игроками. Для этого следуйте инструкциям:
- Запустите TeamSpeak 3 клиент на вашем компьютере.
- В верхней панели выберите пункт "Сервер" и затем "Подключиться".
- Нажмите на кнопку "Добавить сервер" и введите IP-адрес или доменное имя сервера, а также ваше никнейм.
- После этого нажмите "Подключиться" и введите пароль, если он необходим.
- Теперь у вас создан сервер TeamSpeak 3, готовый к использованию для общения с другими игроками в Arma 3.
Следуя этим шагам, вы сможете быстро и просто создать сервер TeamSpeak 3 и начать общение с командой или друзьями во время игры.
Шаг 4. Настройка АРМА 3
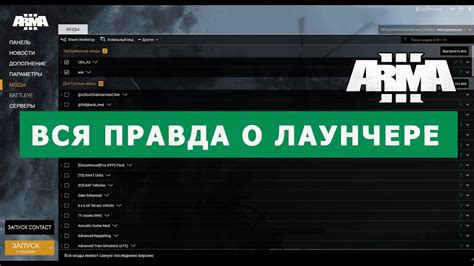
1. Запустите Arma 3 и выберите "Настройки" в главном меню.
2. Перейдите на вкладку "Звук" и убедитесь, что уровень громкости установлен правильно.
3. Нажмите на вкладку "Микрофон" и выберите нужное устройство в разделе "Устройство захвата".
4. Настройте уровень громкости микрофона, чтобы обеспечить четкое и понятное вещание в игре.
5. Сохраните изменения и закройте настройки Arma 3.
Шаг 5. Подключение к серверу TeamSpeak 3
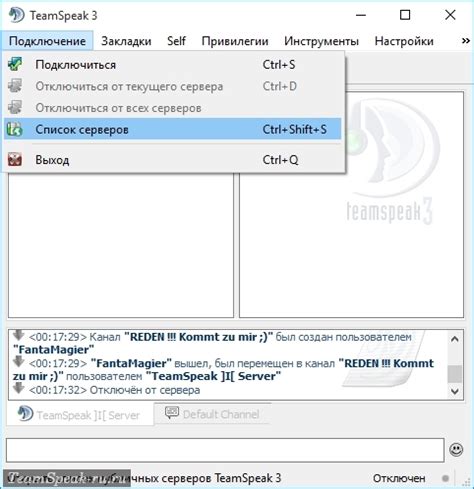
1. Откройте TeamSpeak 3 и введите IP-адрес сервера, который вы хотите подключиться.
2. Введите свое имя пользователя и пароль (если необходимо).
3. Нажмите кнопку "Подключиться" и дождитесь успешного подключения к серверу.
4. Теперь вы можете общаться с другими пользователями сервера через голосовой чат TeamSpeak 3.
5. Если у вас возникли проблемы с подключением, убедитесь, что IP-адрес и порт сервера введены верно.
Шаг 6. Установка ключей безопасности

Для обеспечения безопасности сервера TeamSpeak 3 важно установить ключи безопасности. Эти ключи помогут предотвратить несанкционированный доступ к вашему серверу.
Для установки ключей безопасности:
- Откройте папку с установленным сервером TeamSpeak 3.
- Найдите файл "ts3server_keypair_1.priv" и "ts3server_keypair_1.pub".
- Скопируйте оба этих файла в папку "...\ts3server" на вашем сервере.
- После копирования файлов перезапустите сервер TeamSpeak 3.
Теперь ваш сервер обеспечен дополнительным уровнем безопасности за счет установки ключей.
Шаг 7. Настройка голосового чата

Для настройки голосового чата в TeamSpeak 3 для Arma 3:
- Откройте TeamSpeak 3 и войдите в нужный сервер.
- Настройте микрофон: Перейдите в Settings -> Options -> Capture. Убедитесь, что выбран правильный устройство в разделе Sound Capture Device.
- Настройте голосовой кодек: Перейдите в Settings -> Options -> Playback. Выберите подходящий кодек в разделе Playback Playback Device.
- Настройте голосовую активацию: Перейдите в Settings -> Options -> Capture. Установите уровень чувствительности в разделе Voice Activation Detection.
- Проверьте настройки и протестируйте связь с другими участниками.
Шаг 8. Создание списка друзей
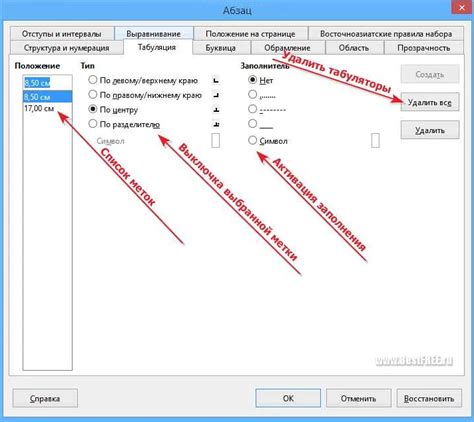
Для того чтобы легко найти своих друзей в TeamSpeak 3, желательно создать список друзей в вашем клиенте. Это позволит вам быстро присоединиться к каналу, на котором находится ваш друг, или отправить ему сообщение.
Чтобы добавить друга в список друзей, выполните следующие шаги:
- Откройте TeamSpeak 3 и зайдите во вкладку "Контакты".
- Нажмите на кнопку "Добавить контакт" или "Добавить новый контакт".
- Введите имя друга, его уникальный идентификатор (UID) или IP-адрес.
- Нажмите "OK" или "Добавить", чтобы добавить друга в список друзей.
- Теперь у вас есть список друзей, и вы можете легко находить их в TeamSpeak 3.
Шаг 9. Изменение звуковой схемы

Для изменения звуковой схемы TeamSpeak 3 вам необходимо:
- Откройте TeamSpeak 3 и пройдите в "Настройки".
- Выберите "Уведомления" в списке слева.
- Выберите желаемый звуковой пакет из выпадающего списка "Звуковой пакет".
- Нажмите на кнопку "Применить" для сохранения изменений.
Теперь звуковая схема в TeamSpeak 3 изменена на выбранную вами.
Шаг 10. Проверка соединения и настройка микрофона
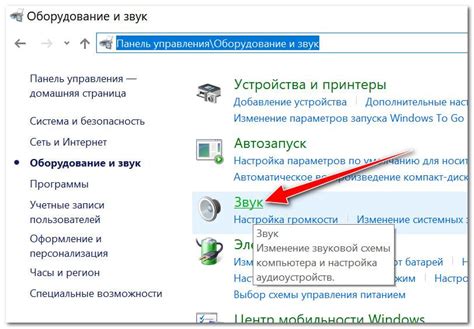
После завершения всех настроек в TeamSpeak 3 необходимо проверить соединение и правильность настроек микрофона:
- Сначала протестируйте соединение, нажав кнопку "Test" рядом с вашим никнеймом. Вы должны услышать звуковой сигнал.
- Для проверки микрофона пройдите во вкладку "Settings" - "Options" - "Capture" и нажмите на иконку микрофона. Говорите в микрофон, и уровень звука должен отображаться в виде зеленой полосы.
- В случае возникновения проблем с микрофоном, проверьте его подключение к компьютеру и настройки в Windows или в приложении TeamSpeak 3.
Вопрос-ответ

Как настроить TeamSpeak 3 для игры в Arma 3?
Для настройки TeamSpeak 3 для игры в Arma 3 следуйте пошаговой инструкции: 1. Скачайте и установите TeamSpeak 3 с официального сайта. 2. Запустите TeamSpeak 3 и создайте новый сервер. 3. Настройте аудио и микрофон в настройках TeamSpeak. 4. Подключитесь к серверу и настройте голосовой чат согласно вашим предпочтениям. Теперь вы готовы играть в Arma 3 с помощью TeamSpeak!
Что делать, если у меня возникают проблемы с настройкой TeamSpeak 3 для Arma 3?
Если у вас возникают проблемы с настройкой TeamSpeak 3 для игры в Arma 3, попробуйте следующие действия: 1. Убедитесь, что у вас установлена последняя версия TeamSpeak 3. 2. Перезагрузите TeamSpeak 3 и ваш компьютер. 3. Проверьте настройки аудио и микрофона. 4. Обратитесь за помощью к другим игрокам или на официальный форум TeamSpeak для получения поддержки. Не стесняйтесь пробовать разные варианты настроек, чтобы решить проблему.
Могу ли я использовать TeamSpeak 3 для Arma 3 на других платформах, кроме ПК?
TeamSpeak 3 доступен для множества платформ, включая ПК, мобильные устройства и даже консоли. Вы можете установить TeamSpeak 3 на свой смартфон или планшет для использования вместе с Arma 3 на ПК. При этом важно убедиться, что все устройства подключены к одному серверу TeamSpeak для успешного общения в игре.
Какие преимущества использования TeamSpeak 3 для общения в Arma 3?
Использование TeamSpeak 3 для общения в Arma 3 предлагает ряд преимуществ: 1. Качественный голосовой чат, который поможет координировать действия с союзниками в реальном времени. 2. Возможность создания различных каналов для обсуждения тактики, стратегии игры или для общения вне игровых сессий. 3. Удобный интерфейс, позволяющий легко настраивать звук и микрофон в соответствии с вашими предпочтениями. Общение через TeamSpeak 3 сделает вашу игровую сессию в Arma 3 более эффективной и увлекательной.



