Wi-Fi – беспроводной способ подключения к интернету, который позволяет избавиться от проводов и сделать сеть доступной в любой точке помещения. Однако, чтобы использовать Wi-Fi, необходимо правильно настроить его параметры на компьютере.
В этой статье мы рассмотрим подробную инструкцию, как настроить Wi-Fi через компьютер. Важно помнить, что процесс настройки зависит от операционной системы вашего компьютера, но основные шаги остаются примерно одинаковыми.
Следуя нашей пошаговой инструкции, вы сможете без труда настроить Wi-Fi на вашем компьютере и наслаждаться беспроводным интернетом в любой точке вашего дома или офиса. Давайте перейдем к деталям настройки!
Подготовка к настройке Wi-Fi

Перед тем как приступить к настройке Wi-Fi через компьютер:
1. Убедитесь, что ваш компьютер соединен с роутером по кабелю Ethernet.
2. Узнайте логин и пароль для доступа к настройкам роутера. Обычно они указаны на самом устройстве или в документации.
3. Приготовьте логин и пароль для новой Wi-Fi сети, если хотите изменить их.
4. Убедитесь, что у вас есть доступ к Интернету для загрузки обновлений и настройки подключения.
Проверка подключения к сети
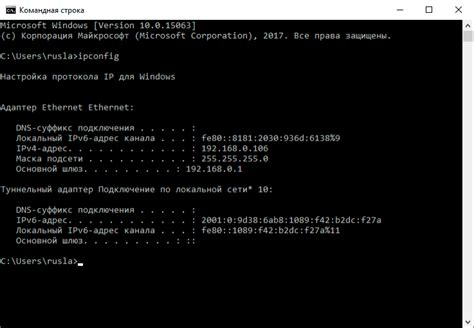
Для того чтобы убедиться, что вы успешно подключились к Wi-Fi сети, выполните следующие шаги:
- Откройте браузер на вашем компьютере.
- Введите в адресной строке любой сайт (например, www.google.com) и нажмите Enter.
- Если страница успешно загружается, значит ваше подключение к Интернету работает корректно.
- Если страница не загружается, проверьте правильность введенного адреса и убедитесь, что вы правильно подключены к Wi-Fi сети.
Выбор метода настройки

Перед началом настройки Wi-Fi через компьютер важно определиться с выбором метода настройки. Существует несколько способов настройки Wi-Fi на компьютере: через встроенные средства ОС, с помощью специальных программ-клиентов или с помощью веб-интерфейса роутера. Каждый из методов имеет свои особенности и возможности. Выберите наиболее удобный и подходящий способ настройки Wi-Fi в зависимости от вашего уровня опыта и предпочтений.
Настройка Wi-Fi через проводное подключение
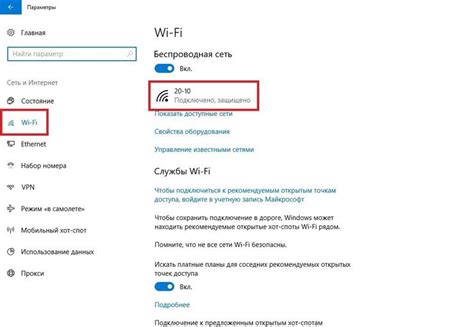
Если у вас нет доступа к Wi-Fi сети через беспроводное подключение, вы можете настроить Wi-Fi через проводное подключение к роутеру.
Шаг 1: Подключите компьютер к роутеру с помощью сетевого кабеля.
Шаг 2: Зайдите в настройки роутера, введя IP-адрес роутера в адресной строке браузера (например, 192.168.1.1).
Шаг 3: Введите логин и пароль для доступа к настройкам роутера. Обычно логин и пароль по умолчанию указаны на задней панели роутера.
Шаг 4: Перейдите в раздел настройки беспроводной сети (Wi-Fi) и укажите SSID (имя сети) и пароль для подключения. Сохраните изменения.
Шаг 5: Отсоедините сетевой кабель от компьютера и роутера. Теперь у вас должно быть возможность подключиться к Wi-Fi сети с помощью беспроводного соединения.
Подключение к компьютеру
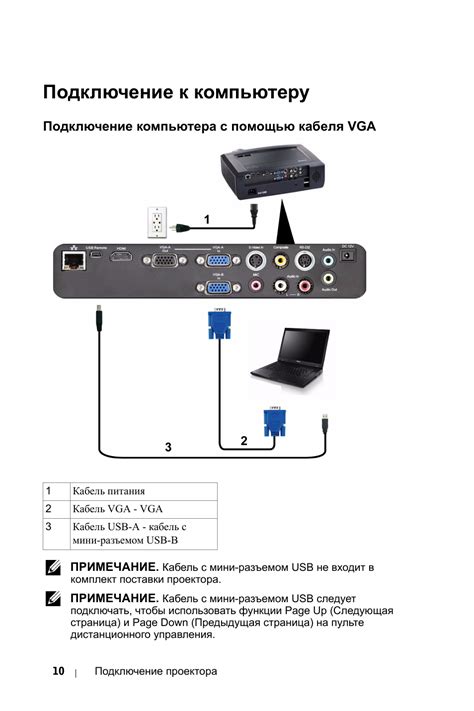
1. Сначала убедитесь, что ваш компьютер имеет встроенный Wi-Fi адаптер или подключите внешний адаптер Wi-Fi к компьютеру.
2. Зайдите в настройки сети компьютера. В Windows это можно сделать через "Панель управления" - "Сеть и Интернет" - "Центр управления сетью и общим доступом". В macOS перейдите в "Настройки" - "Сеть".
3. Найдите доступные Wi-Fi сети в списке и выберите нужную. При необходимости введите пароль для подключения к сети.
4. После успешного подключения к Wi-Fi сети, у вас должен появиться значок сети на панели задач (в Windows) или в полосе меню (в macOS), указывающий на активное соединение.
Примечание: Убедитесь, что ваш компьютер находится в пределах действия Wi-Fi сигнала для стабильного подключения.
Вход в настройки маршрутизатора

Для начала настройки Wi-Fi с компьютера, необходимо войти в управление маршрутизатором. Для этого:
1. Откройте браузер на компьютере, подключенном к сети Wi-Fi.
2. Введите IP-адрес маршрутизатора в адресную строку браузера. Обычно это 192.168.1.1 или 192.168.0.1. Если вы не знаете IP-адрес маршрутизатора, обратитесь к документации устройства.
3. Введите логин и пароль для доступа к настройкам маршрутизатора. Данные учетной записи также указаны в документации или на задней панели устройства.
4. После успешного входа вы попадете в интерфейс управления маршрутизатором, где сможете настроить Wi-Fi и другие параметры сети.
Вопрос-ответ

Как начать настройку Wi-Fi через компьютер?
Для начала настройки Wi-Fi через компьютер, необходимо подключиться к сети с помощью кабеля Ethernet. Затем откройте браузер и введите IP-адрес вашего роутера в адресной строке. Обычно адрес роутера указан на задней панели устройства или в документации. После этого введите логин и пароль, которые могут быть указаны также на устройстве или документации, и приступайте к настройке Wi-Fi.
Как изменить имя сети Wi-Fi через компьютер?
Для изменения имени сети Wi-Fi через компьютер, войдите в панель управления вашего роутера через браузер. В разделе настройки беспроводного соединения найдите пункт "SSID" или "Имя сети" и введите новое имя для вашей сети Wi-Fi. Сохраните изменения и перезагрузите роутер, чтобы новое имя применилось.
Как установить пароль на Wi-Fi через компьютер?
Для установки пароля на Wi-Fi через компьютер, зайдите в настройки беспроводного соединения вашего роутера через браузер. Найдите пункт "Защита" или "Security" и выберите тип шифрования (обычно это WPA2-PSK). Затем введите новый пароль в соответствующее поле и сохраните изменения. После этого все устройства, подключающиеся к сети Wi-Fi, должны будут вводить этот пароль для доступа.
Как настроить IP-адрес для беспроводной сети через компьютер?
Для настройки IP-адреса для беспроводной сети через компьютер, зайдите в настройки беспроводного соединения роутера через браузер. В разделе "DHCP" можно изменить диапазон IP-адресов, которые роутер будет выдавать устройствам в сети. При необходимости также можно назначить статический IP-адрес для конкретного устройства в сети. Сохраните изменения для применения новых настроек IP-адреса.



