Wo Mic - это удобное приложение, которое позволяет использовать ваш смартфон в качестве микрофона для компьютера. Это особенно полезно для тех, у кого нет специального микрофона или в случае его поломки. Один из популярных способов использования Wo Mic - интеграция с программами для голосового общения, такими как Discord.
Настройка Wo Mic в Discord несложна, но требует следовать определенным шагам. В данной статье мы предоставим вам пошаговую инструкцию, как настроить Wo Mic для использования в Discord. Следуя этим шагам, вы сможете легко и быстро превратить свой смартфон в микрофон для голосового общения в Discord.
Пожалуйста, убедитесь, что у вас установлено приложение Wo Mic как на смартфоне, так и на компьютере. Если вы еще не установили Wo Mic, необходимо сделать это перед началом настройки. Теперь давайте перейдем к пошаговой инструкции по настройке Wo Mic в Discord!
Настройка Wo Mic в Discord
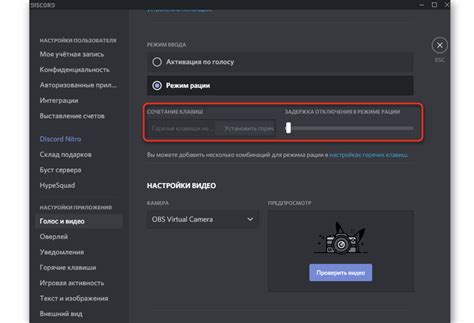
Для начала убедитесь, что у вас установлены Wo Mic на вашем устройстве и Discord на вашем компьютере.
1. Запустите приложение Wo Mic на вашем устройстве и на компьютере.
2. В приложении Wo Mic на компьютере выберите в качестве источника микрофона "Wo Mic Device".
3. Запустите Discord и зайдите в настройки аудио.
4. В разделе входного устройства выберите "Wo Mic Device".
5. Убедитесь, что уровень громкости установлен на нужном уровне, чтобы ваш голос был слышен.
Теперь ваш микрофон Wo Mic должен быть настроен и работать в Discord. Проведите тестовый звонок, чтобы убедиться, что все работает корректно.
Шаг 1: Установка приложения Wo Mic

Для начала настройки Wo Mic в Discord вам потребуется установить приложение Wo Mic на ваш смартфон или компьютер.
Для смартфона:
- Откройте магазин приложений на вашем устройстве (App Store для iOS или Google Play для Android).
- В поиске найдите приложение Wo Mic и нажмите "Установить".
- Дождитесь завершения загрузки и установки приложения.
Для компьютера:
- Перейдите на официальный сайт Wo Mic (https://wolicheng.com/womic/),
- Найдите раздел загрузки и скачайте версию приложения для вашей операционной системы (Windows, macOS).
- Откройте загруженный файл и выполните инструкции по установке приложения Wo Mic.
Шаг 2: Загрузка драйвера на компьютер

Для использования Wo Mic с Discord необходимо загрузить специальный драйвер на компьютер. Для этого перейдите на официальный сайт программы Wo Mic и найдите раздел загрузки драйверов. Скачайте соответствующий драйвер для вашей операционной системы (Windows, macOS или Linux).
После загрузки драйвера запустите установочный файл и следуйте инструкциям на экране. Убедитесь, что драйвер установлен корректно и компьютер перезагружен.
Теперь ваш компьютер готов к использованию Wo Mic с Discord. Переходите к следующему шагу по настройке программы.
Шаг 3: Подключение микрофона через USB

Если у вас есть USB-микрофон, подключите его к компьютеру перед запуском приложения Wo Mic.
После подключения микрофона откройте приложение Wo Mic и выберите режим "USB" для использования USB-микрофона вместо мобильного устройства.
Теперь ваш USB-микрофон должен быть успешно подключен и готов к использованию в Discord. Проверьте его работу, записав тестовый звук или проведя тестовый звонок в Discord.
Шаг 4: Запуск приложения и выбор режима передачи аудио
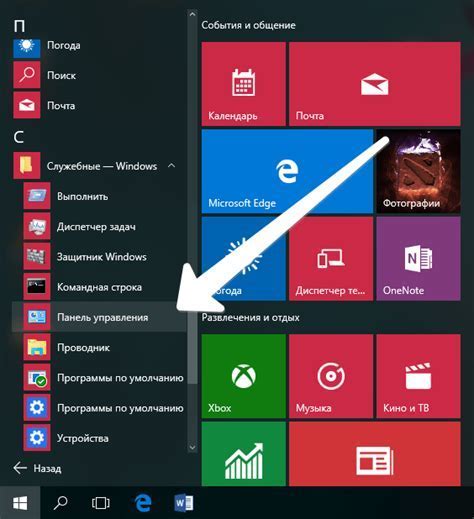
После установки и запуска Wo Mic на компьютере, откройте приложение на своем смартфоне. Нажмите на кнопку "Настройки" (Settings) и выберите режим передачи аудио: Wi-Fi или USB.
Для использования через Wi-Fi выберите опцию "Wi-Fi подключение" (Wi-Fi Connection), после чего приложение автоматически подключится к вашему компьютеру через беспроводную сеть. Для USB-подключения выберите опцию "USB подключение" (USB Connection) и подключите смартфон к компьютеру с помощью USB-кабеля.
После выбора режима передачи аудио, нажмите на кнопку "Старт" (Start) в приложении на смартфоне, чтобы активировать передачу аудио. Теперь ваш смартфон будет работать как микрофон для Discord через Wo Mic.
Шаг 5: Настройка аудио на компьютере и телефоне
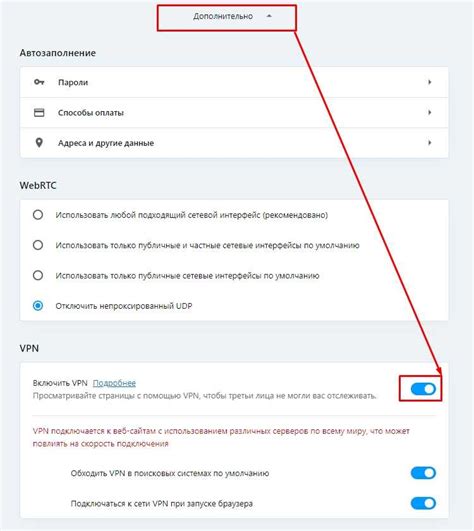
Перед тем как начать использовать Wo Mic в Discord, важно правильно настроить аудио на вашем компьютере и телефоне.
Настройка аудио на компьютере:
1. Убедитесь, что микрофон подключен к компьютеру и правильно работает. Проверьте уровень громкости и наличие драйверов.
2. Откройте настройки звука на компьютере и выберите ваш микрофон в качестве устройства записи.
3. Установите правильные параметры записи, такие как частота дискретизации и уровень громкости.
Настройка аудио на телефоне:
1. Убедитесь, что приложение Wo Mic на телефоне запущено и подключено к компьютеру через Wi-Fi или USB.
2. Проверьте настройки звука на телефоне и убедитесь, что микрофон корректно выбран как устройство ввода звука.
3. Установите оптимальные параметры для передачи звука микрофона с телефона на компьютер.
После выполнения этих шагов у вас должна быть настроена работа аудио на компьютере и телефоне для использования Wo Mic в Discord.
Шаг 6: Подключение Wo Mic к Discord и проверка работы
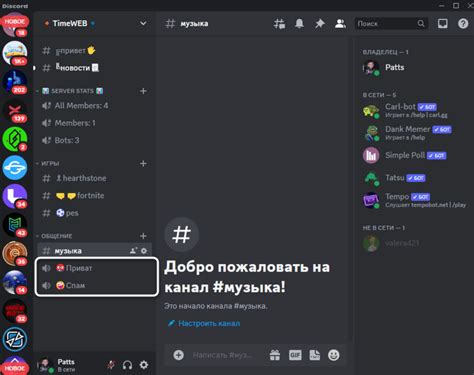
1. Откройте Discord и зайдите в настройки голосового устройства.
2. Выберите Wo Mic как источник ввода (input device).
3. Настройте уровень громкости по вашему желанию.
4. Сделайте тестовый звонок или запустите голосовой чат, чтобы проверить работу Wo Mic в Discord.
5. Если все сделано правильно, вы должны услышать свой голос в чате или на тестовом звонке.
Поздравляем! Теперь вы успешно настроили Wo Mic и используете его в Discord. Наслаждайтесь общением с друзьями в высоком качестве звука!
Вопрос-ответ

Как настроить Wo Mic в Discord?
Для начала необходимо установить приложение Wo Mic на свой смартфон и компьютер. После этого следует запустить приложение на обоих устройствах. На компьютере выберите "Компьютер -> Подключение к устройству на Wi-Fi", а на телефоне выберите "Микрофон -> По Wi-Fi" и подключитесь к компьютеру. Затем в настройках Discord выберите Wo Mic как устройство ввода. Готово, теперь ваш смартфон будет использоваться в качестве микрофона в Discord.
Что делать, если Wo Mic не работает в Discord?
Если Wo Mic не работает в Discord, то можно попробовать следующие действия: убедитесь, что приложение Wo Mic установлено и правильно сконфигурировано на вашем смартфоне и компьютере; проверьте, что вы правильно выбрали Wo Mic в настройках Discord как устройство ввода; перезапустите как Discord, так и Wo Mic на обоих устройствах. Если проблема не решается, попробуйте перезагрузить компьютер и телефон.
Можно ли использовать Wo Mic вместо обычного микрофона в Discord?
Да, Wo Mic позволяет использовать ваш смартфон в качестве микрофона в Discord. Это удобно, если у вас нет стационарного микрофона или вы хотите улучшить качество звука. Просто следуйте пошаговой инструкции по настройке Wo Mic в Discord, и вы сможете общаться с друзьями и партнерами с помощью своего смартфона.



