Яндекс.Браузер предлагает широкие возможности по удобному сохранению и организации веб-страниц с помощью закладок. Это удобное средство позволяет быстро переходить к нужным сайтам без необходимости вводить адреса каждый раз.
Настройка закладок в Яндекс.Браузере позволяет создавать папки, группировать интересующие страницы по категориям, удалять и изменять закладки по своему усмотрению. Познакомимся подробнее с процессом настройки и использования закладок в Яндекс.Браузере.
Следуя данной инструкции, вы сможете эффективно организовать свои закладки в Яндекс.Браузере, что значительно упростит работу и повысит удобство пользования этим браузером. Начнем!
Настройка закладок в Яндекс Браузере
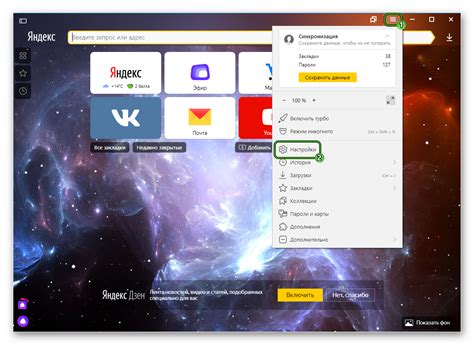
Закладки в Яндекс Браузере позволяют быстро получить доступ к вашим любимым сайтам и страницам. Для настройки закладок выполните следующие шаги:
| Шаг | Действие |
|---|---|
| 1 | Откройте меню, нажав на три горизонтальные полоски в правом верхнем углу браузера. |
| 2 | Выберите пункт "Закладки". |
| 3 | Нажмите на кнопку "Добавить текущую страницу в закладки" (в виде звездочки), либо используйте сочетание клавиш Ctrl+D. |
| 4 | Введите название для закладки и выберите папку, в которой хотите её сохранить. |
| 5 | Щёлкните на кнопку "Добавить". |
Теперь у вас появится удобный доступ к сохранённым закладкам прямо из браузера Яндекс. Наслаждайтесь быстрым доступом к вашим любимым страницам!
Шаг 1: Открытие меню и создание закладки
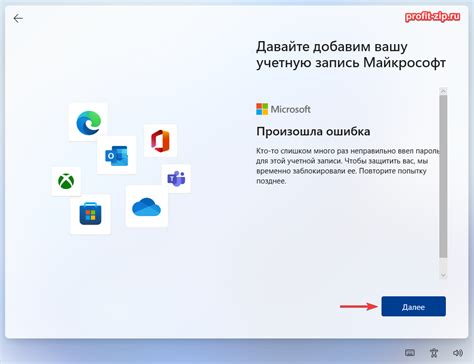
Для создания закладки в Яндекс Браузере следуйте инструкциям:
- Откройте браузер и перейдите на веб-страницу, которую хотите добавить в закладки.
- Нажмите на значок "Три точки" в правом верхнем углу окна браузера.
- В выпадающем меню выберите опцию "Добавить в закладки".
- Появится окно с предложением указать название для закладки. Введите желаемое название и нажмите кнопку "Добавить".
Теперь веб-страница будет сохранена в закладках браузера для быстрого доступа в будущем.
Шаг 2: Управление закладками в браузере
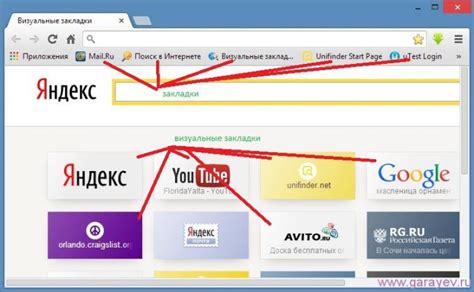
В выпадающем меню выберите пункт "Закладки". Здесь вы увидите список всех ваших закладок с возможностью редактирования, перемещения и удаления. Также вы можете создавать папки для более удобной организации закладок.
Для добавления новой закладки нажмите на кнопку "Добавить закладку". В появившемся окне введите название закладки, укажите адрес страницы и выберите папку, куда вы хотите сохранить закладку. После этого закладка будет сохранена и отображена в списке.
Пользуйтесь возможностями управления закладками в Яндекс Браузере для быстрого доступа к интересующим вас сайтам и удобной организации информации.
Шаг 3: Импорт и экспорт закладок в Яндекс Браузере
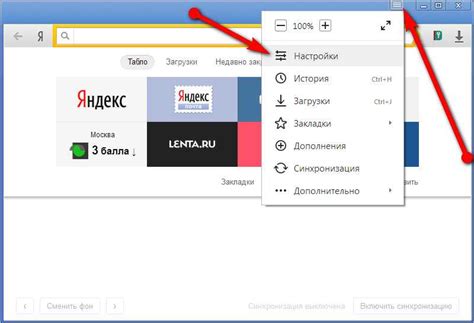
Возможность импорта и экспорта закладок в Яндекс Браузере позволяет удобно перемещаться между различными устройствами и делиться закладками с другими пользователями. Для этого выполните следующие действия:
- Откройте браузер и перейдите в раздел закладок.
- Нажмите на иконку "Настройки" (три горизонтальные черты) в правом верхнем углу окна браузера.
- Выберите пункт "Импорт и экспорт закладок".
- В появившемся окне вы можете выбрать опцию "Экспорт закладок" для сохранения текущего списка закладок в файле или "Импорт закладок" для загрузки закладок из файла.
- Выберите путь для сохранения экспортируемого файла или загрузите файл с закладками, который вы хотите импортировать.
- Подтвердите операцию экспорта или импорта закладок.
Вопрос-ответ

Как создать закладку в Яндекс Браузере?
Для создания закладки в Яндекс Браузере нужно открыть вкладку с нужным сайтом, затем нажать на звездочку слева от адресной строки. Появится окно, в котором можно задать название для закладки и выбрать папку, в которую её добавить. После этого нужно нажать "Добавить".
Как управлять закладками в Яндекс Браузере?
Для управления закладками в Яндекс Браузере можно открыть меню, кликнув на кнопку с тремя горизонтальными полосками слева от адресной строки. Затем выбрать раздел "Закладки", где можно просматривать, редактировать, перемещать и удалять закладки.
Можно ли импортировать закладки из другого браузера в Яндекс Браузер?
Да, в Яндекс Браузере есть функция импорта закладок из других браузеров. Для этого нужно открыть меню, выбрать "Импорт закладок" и следовать инструкциям по импорту закладок из другого браузера.
Как установить закладку на рабочем столе в Яндекс Браузере?
Для установки закладки на рабочем столе в Яндекс Браузере нужно сначала создать закладку, затем открыть меню, выбрать "Закладки" и затем "На рабочий стол". Появится ярлык на рабочем столе, нажав на который можно быстро открыть нужный сайт.



