Zotero - это мощное средство для организации и управления исследовательскими материалами. С его помощью вы можете легко создавать библиографии, цитировать источники и оформлять свои работы в соответствии с различными стилями цитирования. Однако для многих пользователей возникает вопрос о том, как настроить Zotero для работы в Word.
В этой статье мы подробно рассмотрим шаги по интеграции Zotero с Word и научимся эффективно использовать его функционал при оформлении научных работ и статей. Следуя нашей инструкции, вы сможете с легкостью добавлять цитаты, создавать библиографические списки и форматировать текст в Word с помощью Zotero.
Шаги по настройке Zotero в Word:
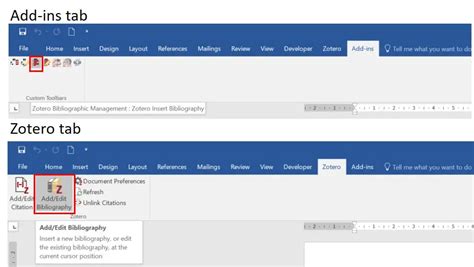
- Установите расширение Zotero для Word на вашем компьютере.
- Откройте документ в Word, в который хотите добавить ссылки.
- Кликните на вкладку Zotero в меню Word.
- Выберите нужный стиль цитирования из списка стилей.
- Укажите место, куда хотите вставить ссылку в тексте.
- Нажмите на кнопку "Add/Edit Citation" в расширении Zotero.
- Используйте поиск для нахождения нужной статьи или книги в вашей библиотеке Zotero.
- Выберите нужную работу и нажмите "OK".
- Повторите процесс для добавления других ссылок в документ.
- Для создания списка литературы, нажмите на "Insert Bibliography".
Регистрация и установка Zotero
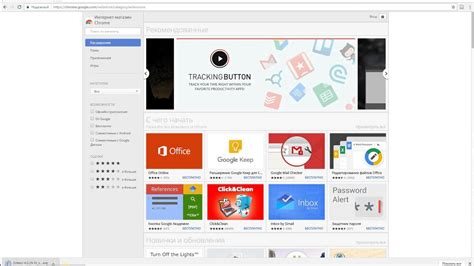
Для начала работы с Zotero необходимо зарегистрироваться на официальном сайте и скачать программу. Регистрация позволит вам синхронизировать свою библиотеку и работать с ней на разных устройствах.
После регистрации следует скачать и установить Zotero на ваш компьютер. Официальный сайт предоставляет инструкции по установке для различных операционных систем – Windows, macOS и Linux.
Установив программу, вы сможете начать импортировать и организовывать источники литературы для вашего проекта или исследования, а также использовать их при написании текста в Word.
| Операционная система | Инструкция по установке Zotero |
| Windows | Загрузите установочный файл с официального сайта и запустите его. Следуйте инструкциям мастера установки. |
| macOS | Скачайте диск-образ Zotero и перетащите иконку в папку "Приложения". Запустите программу. |
| Linux | Следуйте инструкциям на сайте для вашего дистрибутива. Обычно требуется добавить репозиторий в систему и установить пакет через менеджер пакетов. |
Работа с плагинами и дополнениями

После установки Zotero в Word необходимо настроить плагины и дополнения для удобной работы с источниками и цитатами. В Zotero существует множество полезных плагинов, которые помогут оптимизировать процесс работы с научными материалами.
- Одним из популярных плагинов является Zotero Better BibTeX, который позволяет управлять экспортом библиографических данных в различные форматы, такие как BibTeX, CSL JSON и другие.
- Еще одним полезным дополнением является Zotfile, который позволяет автоматизировать процесс сохранения и управления прикрепленными файлами к источникам в Zotero.
- Кроме того, существуют плагины для автоматической генерации списков литературы, проверки правильности цитирования и других функций, упрощающих работу с академическими текстами.
Выбрав необходимые плагины и дополнения, вы сможете значительно ускорить и улучшить процесс написания научных работ с использованием Zotero в Word.
Соединение Zotero с Word и добавление цитат
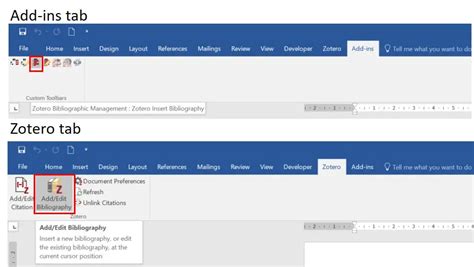
Для того чтобы использовать Zotero в Word и добавлять цитаты, необходимо сначала установить плагин Zotero для Word. После установки откройте документ в Word, в котором вы хотели бы добавить цитаты.
Чтобы соединить Zotero с Word, перейдите во вкладку Zotero на панели инструментов Word и выберете "Set Document Preferences". Затем выберете нужный стилевой файл для цитирования, например, APA или MLA.
Теперь можно начинать добавлять цитаты из Zotero в текст документа. Для этого нажмите кнопку "Add/Edit Citation" на панели инструментов Zotero в Word. В появившемся окне выберете нужный источник из вашей библиотеки Zotero и нажмите "OK". Цитата будет добавлена в текст документа в нужном формате.
После того как добавите все цитаты, не забудьте сгенерировать список литературы. Для этого нажмите кнопку "Add/Edit Bibliography" на панели инструментов Zotero в Word. Список литературы будет автоматически сгенерирован в конце документа.
Таким образом, соединение Zotero с Word позволяет удобно и быстро добавлять цитаты и составлять список литературы в вашем документе.
Форматирование и экспорт документа
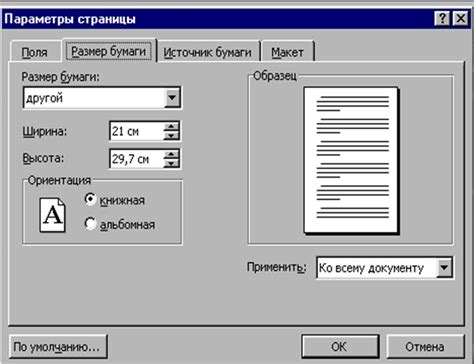
После того, как вы добавили все необходимые ссылки и цитаты, можно приступить к форматированию документа. Zotero предоставляет возможности для удобного оформления и экспорта вашей работы. Вот как это сделать:
- Выберите нужный стиль оформления для вашего документа, используя опцию "Стиль цитирования" в Zotero. Этот стиль будет автоматически применен ко всем вашим вставкам.
- Для экспорта цитированных материалов в текст вашего документа, нажмите на кнопку "Insert Citation" в Zotero. Это вставит ссылку в текст соответственно выбранному стилю.
- После завершения работы над документом, вы можете экспортировать его в нужном формате, выбрав опцию "Сохранить как" и указав желаемый формат файла (например, .docx).
Благодаря возможностям Zotero вы сможете легко форматировать и экспортировать ваш документ, сохраняя при этом все необходимые ссылки и цитирования в соответствии с выбранным стилем.
Вопрос-ответ

Почему нужно использовать Zotero в Word?
Использование Zotero в Word позволяет упростить процесс оформления библиографии, автоматически создавать список литературы и цитировать источники в тексте. Это помогает сэкономить время и сделать научное оформление более профессиональным.
Как добавить источники в Zotero для последующей вставки в текст Word документа?
Чтобы добавить источники в Zotero, необходимо открыть программу, нажать на кнопку "Add Item" и выбрать тип источника (книга, статья, веб-сайт и т.д.). Далее внести все необходимые данные об источнике. После этого источники будут доступны для вставки в документ Word.
Как связать Zotero с Word и добавить в текст ссылки на источники из Zotero?
Для связи Zotero с Word, необходимо установить плагин Zotero для Word, который появится в программе после установки Zotero. Далее через этот плагин можно добавлять ссылки на источники из Zotero в текст Word документа, выбирая нужный источник из библиотеки Zotero прямо в тексте.



