Перенос данных с одного устройства на другое может быть задачей не такой уж и простой, особенно если речь идет о мобильных телефонах. Когда речь идет об iPhone, все может показаться еще более сложным из-за экосистемы iOS, но на самом деле это выполнимо при наличии правильной инструкции и немного терпения.
В этой статье мы представим вам подробную инструкцию по переносу данных с iPhone на другое устройство. Мы расскажем вам, как перенести контакты, фотографии, видеозаписи, сообщения, приложения и другие данные с iPhone на андроидное устройство или на другой смартфон на базе iOS.
Не волнуйтесь, перенести данные не так страшно, как кажется, и с нашей помощью вы освоите этот процесс быстро и легко!
Перенос данных с iPhone
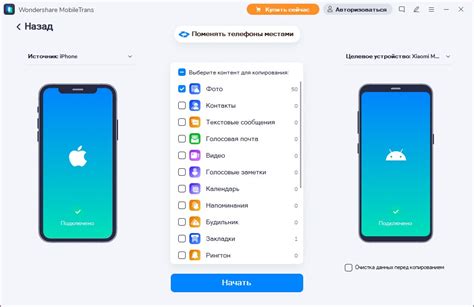
Перенос данных с iPhone на другое устройство может быть простым процессом, если следовать определенным шагам. Для этого существует несколько способов, включая использование iCloud, iTunes или специальных программ третьих сторон.
Одним из самых удобных способов является перенос данных через iCloud. Для этого необходимо зайти в настройки iPhone, выбрать iCloud, затем iCloud Backup и выполнить резервное копирование данных. После этого можно восстановить данные на другом устройстве, подключив iCloud к нему.
Если у вас установлен iTunes, вы также можете перенести данные с iPhone на другое устройство через эту программу. Просто подключите устройство к компьютеру, откройте iTunes, выберите ваш iPhone и выполните резервное копирование данных. Затем подключите другое устройство к компьютеру и восстановите данные через iTunes.
Также существуют специальные программы третьих сторон, которые позволяют более гибко управлять переносом данных с iPhone на другое устройство. Эти программы обычно имеют простой интерфейс и предлагают различные функции для переноса контактов, сообщений, фотографий и других данных.
| Процесс | Способ |
| iCloud | Простое и удобное резервное копирование и восстановление данных через облачное хранилище |
| iTunes | Использование программы iTunes для резервного копирования и восстановления данных |
| Программы третьих сторон | Гибкое и удобное управление переносом данных с помощью специализированных программ |
Настройка iCloud
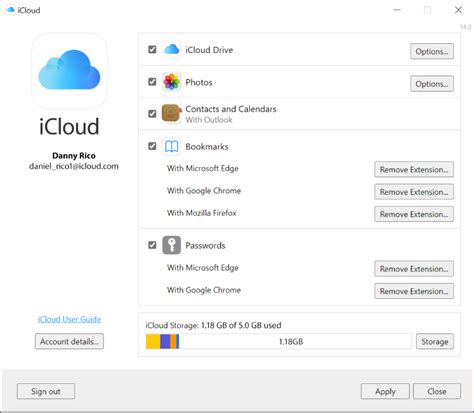
Шаг 1: Перейдите в настройки на вашем iPhone.
Шаг 2: Нажмите на свой Apple ID, затем выберите iCloud.
Шаг 3: Включите iCloud Backup, чтобы автоматически сохранять данные на вашем iPhone в iCloud.
Шаг 4: Нажмите "Сохранить" и подождите, пока iPhone сделает резервную копию данных в iCloud.
Шаг 5: После завершения резервного копирования вашего iPhone, вы сможете легко восстановить данные на новом устройстве используя iCloud.
Резервное копирование через iTunes
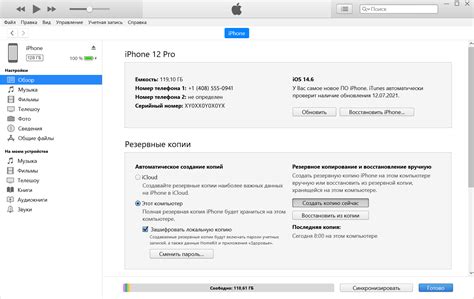
Для создания резервной копии данных с iPhone через iTunes, подключите устройство к компьютеру с помощью кабеля Lightning и запустите программу iTunes.
Шаг 1: Откройте iTunes и выберите свой iPhone из списка устройств.
Шаг 2: Нажмите на кнопку "Сделать резервное копирование".
Шаг 3: Дождитесь завершения процесса резервного копирования, это может занять некоторое время в зависимости от объема данных.
Шаг 4: После завершения процесса, можно быть уверенным, что ваши данные безопасны и сохранены на компьютере.
Использование приложений сторонних разработчиков

Если встроенные средства не подходят, можно воспользоваться приложениями сторонних разработчиков, которые предлагают более широкий спектр возможностей. Некоторые из них позволяют передавать данные между устройствами разных производителей, сохранять бэкапы данных в облако и многое другое. Однако, при выборе такого приложения стоит учитывать отзывы пользователей, уровень безопасности передачи данных и совместимость с вашими устройствами.
Перенос контактов и календаря через Google аккаунт
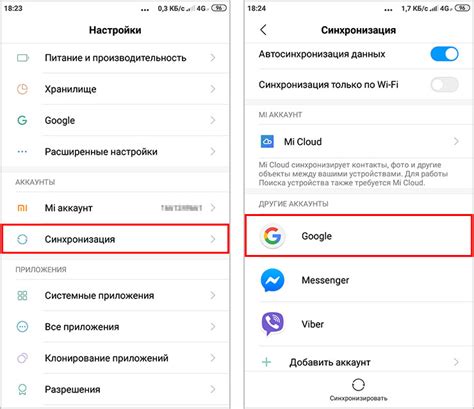
Для удобного переноса контактов и календаря с iPhone на другое устройство можно воспользоваться Google аккаунтом. Следуйте инструкциям:
1. На iPhone зайдите в настройки.
2. Выберите раздел "Почта, контакты, календари".
3. Нажмите "Добавить аккаунт" и выберите Google.
4. Введите свой Google аккаунт и пароль.
5. Включите синхронизацию контактов и календаря.
6. Проверьте, что контакты и календарь успешно синхронизированы с вашим Google аккаунтом.
7. На новом устройстве войдите в тот же Google аккаунт и включите синхронизацию контактов и календаря.
Теперь все ваши контакты и события из календаря будут автоматически доступны на новом устройстве через Google аккаунт.
Как передать фото и видео через AirDrop
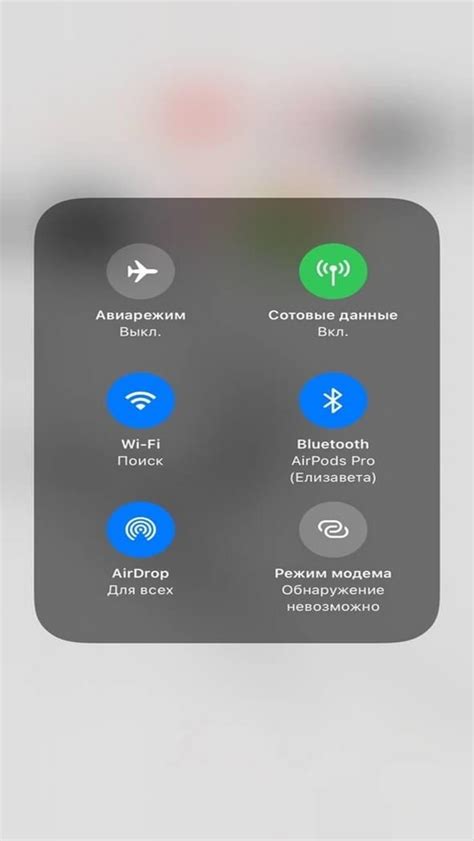
| 1. | Откройте фото или видео, которое вы хотите отправить через AirDrop, на своем iPhone. |
| 2. | Нажмите на значок "Поделиться", который вы обычно видите в правом верхнем углу экрана. Это приведет к появлению нового меню. |
| 3. | Выберите пункт "AirDrop" из списка опций. |
| 4. | На другом устройстве откройте настройки AirDrop и установите параметр "Получение" на "Включено для всех". |
| 5. | Вернитесь к iPhone, где открыт медиаконтент, и выберите устройство, на которое хотите отправить файл. |
| 6. | Подтвердите отправку на другом устройстве путем нажатия кнопки "Принять". |
| 7. | Фото или видео успешно отправлены через AirDrop! |
Использование облачных сервисов для хранения данных
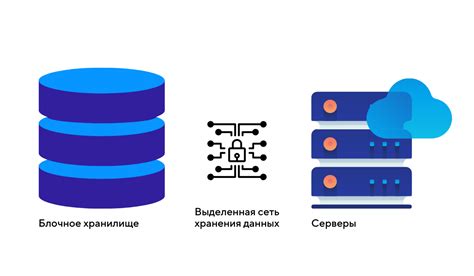
Помимо переноса данных через кабель и iTunes, существует возможность использовать облачные сервисы для хранения и передачи информации с одного устройства на другое. Некоторые из популярных облачных сервисов, поддерживаемых как iOS, так и другими платформами, включают iCloud, Google Drive, Dropbox и OneDrive.
Чтобы использовать облачные сервисы для переноса данных с iPhone на другое устройство, необходимо воспользоваться приложениями соответствующих сервисов на обоих устройствах. Затем можно загрузить данные, которые нужно перенести, в облако с одного устройства, а затем загрузить их с облака на другое устройство.
| Преимущества использования облачных сервисов: | 1. Удобство доступа к данным из любой точки мира с интернет-соединением. |
|---|---|
| 2. Возможность синхронизации данных между разными устройствами без необходимости использования кабелей. | |
| 3. Защита данных при потере или повреждении устройства. |
Подключение к компьютеру через USB кабель

Чтобы перенести данные с iPhone на другое устройство, необходимо подключить iPhone к компьютеру с помощью USB кабеля, который обычно идет в комплекте с устройством. Подключите один конец к USB-порту вашего компьютера, а другой конец к порту на вашем iPhone.
После подключения iPhone к компьютеру, убедитесь, что телефон разблокирован и доверие оказано вашему компьютеру. Это обеспечит успешное обнаружение устройства и доступ к данным.
Использование метода Bluetooth для передачи данных

Если у вас есть устройство, поддерживающее Bluetooth, вы можете использовать этот метод для передачи данных с iPhone на другое устройство. Для этого включите Bluetooth на обоих устройствах. На iPhone перейдите в настройки, выберите вкладку Bluetooth и включите его.
На другом устройстве также включите Bluetooth и убедитесь, что оно видимо для других устройств. После этого на iPhone выберите другое устройство в списке обнаруженных устройств и установите соединение.
Затем выберите данные, которые вы хотите передать, и отправьте их на другое устройство через Bluetooth. После передачи не забудьте отключить Bluetooth на обоих устройствах, чтобы сохранить заряд батареи.
Онлайн-сервисы для переноса контента
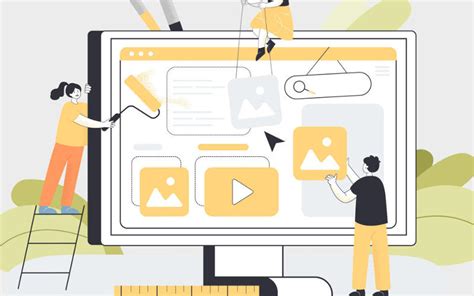
Для удобного и быстрого переноса данных с iPhone на другое устройство можно воспользоваться специальными онлайн-сервисами.
Некоторые из них предлагают перенос контактов, фотографий, видео, сообщений и другого контента без необходимости установки дополнительных программ на устройстве. Просто выберите нужные данные, выполните несколько простых шагов и ваш контент будет перенесен на новое устройство.
Помните, что при использовании онлайн-сервисов для переноса данных важно обеспечить безопасность и защиту своей личной информации. Выбирайте надежные и проверенные сервисы, следите за правами доступа к вашим данным и не передавайте конфиденциальные информации без необходимости.
Вопрос-ответ

Как перенести данные с iPhone на другое устройство?
Для переноса данных с iPhone на другое устройство, вам можно воспользоваться несколькими способами. Во-первых, вы можете использовать iCloud для резервного копирования данных и последующего восстановления на другом устройстве. Во-вторых, вы можете воспользоваться iTunes для создания резервной копии и передачи данных на новое устройство. Также существуют специализированные программы и приложения, которые облегчают процесс переноса. Кроме того, можно использовать метод беспроводной передачи данных через Bluetooth или Wi-Fi.
Какой способ переноса данных с iPhone на другое устройство наиболее надежен?
Наиболее надежным способом переноса данных с iPhone на другое устройство считается использование iCloud. iCloud позволяет создать резервную копию данных и восстановить их на новом устройстве без необходимости подключения к компьютеру. При этом данные хранятся в облаке, что обеспечивает их безопасность и доступность при переходе на новое устройство.
Что делать, если у меня нет доступа к iCloud и iTunes для переноса данных с iPhone?
Если у вас нет доступа к iCloud и iTunes для переноса данных с iPhone на другое устройство, вы можете воспользоваться специализированными программами и приложениями, которые позволяют переносить данные напрямую между устройствами через кабель, Wi-Fi или Bluetooth. Также можно воспользоваться услугами специалистов по настройке и переносу данных, если у вас возникли сложности с самостоятельным переносом информации.



