Джойстик – это неотъемлемый атрибут для ценителей компьютерных игр. Благодаря его наличию, игровой процесс становится увлекательным и невероятно удобным. В наши дни существует множество различных моделей джойстиков, и одним из наиболее популярных вариантов являются беспроводные джойстики, которые подключаются к компьютеру по Bluetooth. В данной статье мы рассмотрим, как подключить джойстик к компьютеру через Bluetooth в несколько простых шагов.
Беспроводной джойстик отличается от проводных моделей тем, что не требует прямого физического соединения с компьютером. Его можно подключить к устройству с помощью технологии Bluetooth, что делает игровой процесс более удобным и свободным от лишних проводов. Для начала пользования джойстиком по Bluetooth необходимо выполнить несколько простых действий, которые подробно описаны ниже.
Подготовка к работе

Прежде чем начать процесс подключения джойстика через Bluetooth к компьютеру, убедитесь, что у вас есть все необходимые компоненты:
- Джойстик, совместимый с Bluetooth;
- Компьютер или ноутбук с встроенным или внешним Bluetooth-адаптером;
- Установленное программное обеспечение для управления Bluetooth-устройствами;
- Заряженные аккумуляторы или подключение джойстика к источнику питания.
Убедитесь, что джойстик включен и находится в режиме ожидания подключения. Теперь вы готовы приступить к настройке и подключению джойстика к вашему компьютеру.
Включение Bluetooth на компьютере

Для подключения джойстика через Bluetooth необходимо сначала убедиться, что функция Bluetooth включена на вашем компьютере. Вот как это сделать:
Шаг 1: Нажмите на значок "Пуск" в левом нижнем углу рабочего стола.
Шаг 2: В меню выберите "Настройки" (иконка шестеренки).
Шаг 3: В открывшемся окне выберите "Устройства".
Шаг 4: Во вкладке "Bluetooth и другие устройства" переключите переключатель в положение "Включено".
Теперь Bluetooth на вашем компьютере активирован и готов к подключению джойстика.
Подключение джойстика к Bluetooth

Для подключения джойстика к компьютеру через Bluetooth, следуйте этим шагам:
- Убедитесь, что Bluetooth на вашем компьютере включен
- На джойстике нажмите кнопку включения и удерживайте ее, пока индикатор не начнет мигать
- Откройте на компьютере меню Bluetooth и выберите "Добавить устройство"
- Когда компьютер обнаружит джойстик, выберите его в списке и нажмите "Пара"
- Дождитесь завершения процесса пары и готово! Джойстик подключен к Bluetooth
Поиск устройства на компьютере

После того, как вы включили джойстик и активировали Bluetooth на компьютере, приступим к поиску устройства:
- Откройте меню Bluetooth на компьютере.
- Нажмите на кнопку "Добавить устройство" или "Найти новое устройство".
- Компьютер начнет сканирование доступных устройств Bluetooth.
- В списке найденных устройств выберите ваш джойстик.
- Нажмите кнопку "Подключить" или "Связать", чтобы установить соединение.
Дождитесь завершения процесса подключения, после чего ваш джойстик будет готов к использованию на компьютере через Bluetooth.
Установка драйверов
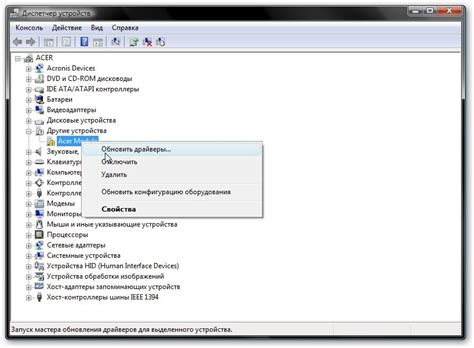
Перед подключением джойстика через Bluetooth к компьютеру необходимо установить драйвера. Для этого выполните следующие шаги:
| 1. | Откройте меню «Пуск» и выберите «Панель управления». |
| 2. | Перейдите в раздел «Устройства и принтеры». |
| 3. | Нажмите на «Добавить устройство» и дождитесь поиска доступных устройств. |
| 4. | Выберите ваш джойстик из списка устройств и следуйте инструкциям на экране для завершения установки драйверов. |
Настройка джойстика через панель управления

1. Подключите джойстик к компьютеру через Bluetooth.
2. Откройте "Панель управления" на вашем компьютере.
3. Найдите раздел "Устройства и принтеры" и откройте его.
4. В списке устройств найдите свой джойстик и щелкните по нему правой кнопкой мыши.
5. Выберите пункт "Свойства" из контекстного меню.
6. В открывшемся окне выберите вкладку "Сервис" или "Настройки".
7. Проверьте, что все параметры настройки джойстика соответствуют вашим предпочтениям.
8. Нажмите кнопку "Применить" или "OK", чтобы сохранить изменения.
9. Теперь ваш джойстик должен быть готов к использованию на компьютере через Bluetooth.
Тестирование работоспособности
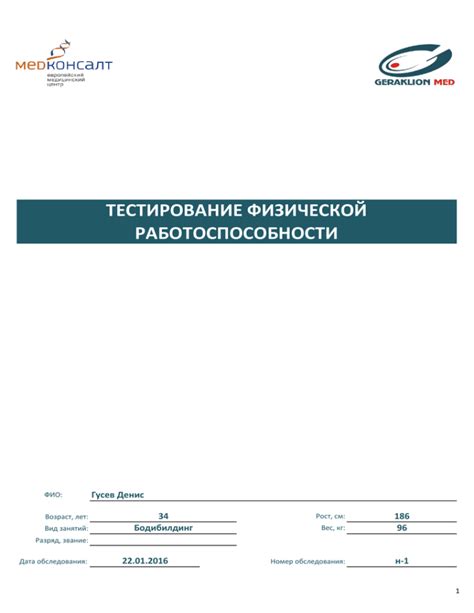
После успешного подключения джойстика через Bluetooth к компьютеру, настало время проверить его работоспособность. Для этого можно выполнить следующие шаги:
- Проверка кнопок: Откройте любую программу или игру, которая поддерживает ввод с джойстика, и нажмите на каждую кнопку на джойстике. Убедитесь, что каждая кнопка назначена и работает правильно.
- Аналоговые стики: Попробуйте двигать аналоговыми стиками и убедитесь, что они реагируют правильно на ваши движения.
- Вибрация: Если ваш джойстик поддерживает функцию вибрации, проверьте, что она работает как ожидается.
После завершения тестирования убедитесь, что джойстик работает корректно и готов к использованию в любимых играх или программах.
Практические рекомендации

1. Убедитесь, что ваш Bluetooth-джойстик заряжен и находится в режиме ожидания.
2. На компьютере откройте настройки Bluetooth и включите функцию поиска новых устройств.
3. Когда компьютер обнаружит ваш джойстик, он запросит пароль для сопряжения. Обычно это 0000 или 1234.
4. После успешного подключения джойстика проверьте его работоспособность в играх или специальных программах.
5. Если возникают проблемы с подключением, перезагрузите компьютер и повторите процедуру.
Дополнительные функции джойстика

Помимо основных функций управления, джойстик может также обладать дополнительными возможностями, которые могут сделать игровой процесс более удобным и интересным.
- Наличие дополнительных кнопок. Многие современные джойстики оснащены дополнительными кнопками, которые можно назначить на выполнение определенных действий в игре.
- Вибрация. Наличие встроенного вибромотора позволяет джойстику передавать тактильную обратную связь, усиливая ощущения во время игры.
- Подсветка. Некоторые модели джойстиков имеют подсветку, которая не только делает джойстик более стильным, но также помогает лучше ориентироваться во время игры.
- Настройка кнопок. С помощью специального ПО можно настроить функциональность кнопок джойстика, а также изменить чувствительность стиков для оптимального управления.
Возможные проблемы и их решение

Проблема: Не удается обнаружить джойстик при поиске устройств Bluetooth.
Решение: Убедитесь, что джойстик находится в режиме обнаружения Bluetooth, перезапустите поиск устройств на компьютере, а также проверьте, находится ли джойстик в пределах действия Bluetooth.
Проблема: Джойстик не отвечает на команды после подключения.
Решение: Попробуйте перезапустить джойстик, а также перезагрузите компьютер. Убедитесь, что джойстик полностью заряжен и находится в рабочем состоянии.
Проблема: Джойстик отключается или теряет соединение во время использования.
Решение: Проверьте батарею джойстика, а также удалите все другие устройства Bluetooth, которые могут мешать соединению. Попробуйте также увеличить расстояние между компьютером и джойстиком.
Вопрос-ответ

Как подключить джойстик к компьютеру через Bluetooth?
Для начала убедитесь, что ваш компьютер поддерживает технологию Bluetooth. Затем включите Bluetooth на компьютере и на джойстике. Далее на компьютере найдите раздел Bluetooth и добавьте новое устройство, выбрав ваш джойстик в списке. После этого выполните пару действий для синхронизации устройств и ваш джойстик будет подключен.
Можно ли подключить неоригинальный джойстик к компьютеру через Bluetooth?
Да, большинство сторонних джойстиков также можно подключить к компьютеру через Bluetooth. Процесс может немного отличаться в зависимости от модели джойстика, но в целом следует использовать те же шаги, что и при подключении оригинального устройства.
Возможно ли использовать джойстик, подключенный через Bluetooth, для игр на компьютере?
Да, джойстик, подключенный через Bluetooth, отлично подходит для игр на компьютере. Множество игр поддерживают работу с джойстиками и позволяют настраивать кнопки управления в соответствии с вашими предпочтениями.
Какие дополнительные настройки необходимо провести после подключения джойстика через Bluetooth?
После успешного подключения джойстика через Bluetooth к компьютеру, рекомендуется проверить настройки управления в играх или других приложениях, где вы планируете использовать джойстик. Также можно провести калибровку джойстика для оптимальной работы в играх.



