TeamViewer является одним из популярных программных инструментов для удаленного доступа к компьютеру. Он позволяет управлять компьютером из любой точки мира, не требуя сложной конфигурации и настройки.
В этой статье мы рассмотрим пошаговую инструкцию по подключению к компьютеру удаленно через TeamViewer, чтобы вы могли легко осуществить удаленное управление вашим устройством или помочь друзьям и коллегам с настройками и проблемами.
TeamViewer предлагает простой интерфейс и широкий функционал, делая процесс удаленного управления компьютером более удобным и эффективным. Давайте разберемся, как подключиться к компьютеру удаленно через эту программу.
Установка программы TeamViewer
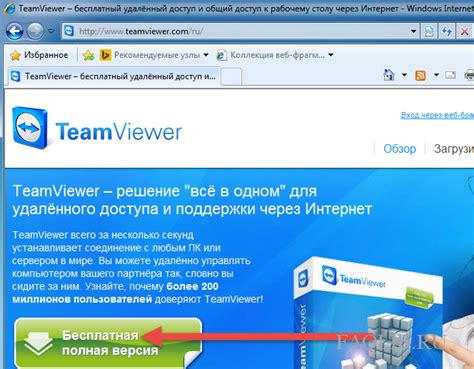
Шаг 1: Перейдите на официальный сайт TeamViewer по ссылке www.teamviewer.com.
Шаг 2: На главной странице сайта нажмите на кнопку "Скачать TeamViewer".
Шаг 3: Запустите загруженный установочный файл и следуйте инструкциям Мастера установки.
Шаг 4: При установке выберите опцию "Для личного использования" или "Для коммерческого использования", в зависимости от вашего намерения использования программы.
Шаг 5: Завершите установку, запустите TeamViewer и создайте учетную запись (либо войдите, если у вас уже есть учетная запись).
Шаг 6: Программа готова к использованию для удаленного управления компьютером.
Скачайте программу с официального сайта
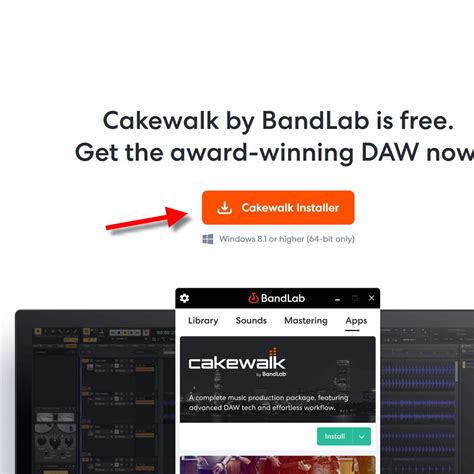
1. Перейдите на официальный сайт TeamViewer по ссылке https://www.teamviewer.com/
2. На главной странице найдите кнопку "Скачать TeamViewer" и нажмите на нее.
3. Выберите нужную версию программы в зависимости от вашей операционной системы (Windows, Mac, Linux).
4. Начнется загрузка установочного файла TeamViewer.
5. После завершения загрузки откройте скачанный файл и запустите процесс установки программы.
6. Следуйте инструкциям установщика, выберите необходимые опции и завершите установку TeamViewer на вашем компьютере.
Регистрация в TeamViewer
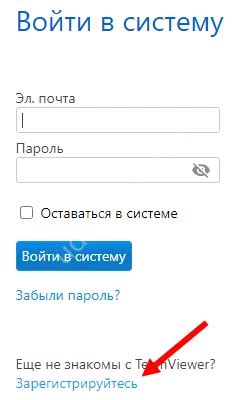
1. Перейдите на официальный сайт TeamViewer (https://www.teamviewer.com).
2. Нажмите на кнопку "Зарегистрироваться" в правом верхнем углу страницы.
3. Введите необходимую информацию: электронный адрес, пароль, имя пользователя. Нажмите кнопку "Зарегистрироваться".
4. Подтвердите свой электронный адрес, перейдя по ссылке из письма, отправленного от TeamViewer.
5. После подтверждения регистрации вы сможете войти в свою учетную запись TeamViewer и начать использовать сервис для удаленного доступа.
Создайте аккаунт для дальнейшего доступа
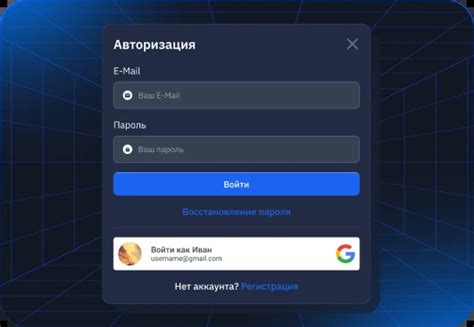
Чтобы иметь возможность подключаться к вашему компьютеру удаленно через TeamViewer, вам необходимо зарегистрировать аккаунт на официальном сайте.
1. Перейдите на официальный сайт TeamViewer.
2. Нажмите на кнопку "Регистрация" или "Создать аккаунт".
3. Заполните необходимую информацию, такую как электронная почта и пароль.
4. Подтвердите свой аккаунт, следуя инструкциям, отправленным на указанный адрес электронной почты.
5. Теперь у вас есть аккаунт TeamViewer, который позволит вам быстро и безопасно подключаться к вашему компьютеру удаленно.
Настройка компьютера для удаленного доступа
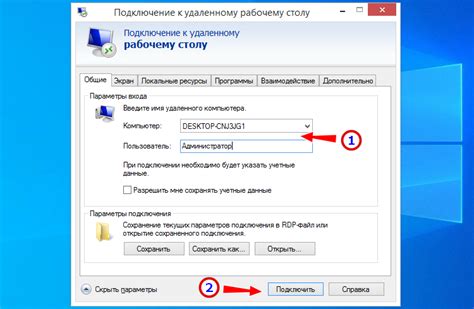
Перед тем как начать использовать TeamViewer для удаленного доступа к компьютеру, необходимо настроить параметры безопасности и доступа.
Для этого выполните следующие шаги:
| 1. | Скачайте и установите TeamViewer на компьютер, к которому вы хотите получить доступ. |
| 2. | Запустите TeamViewer и создайте учетную запись, чтобы иметь возможность подключаться к компьютеру удаленно. |
| 3. | Выберите тип доступа: удаленное управление компьютером или только просмотр экрана. |
| 4. | Создайте пароль для удаленного подключения и сохраните его в надежном месте. |
| 5. | Настройте параметры безопасности, например, установите разрешения на доступ к файлам или управление определенными приложениями. |
Установите пароль для безопасного подключения
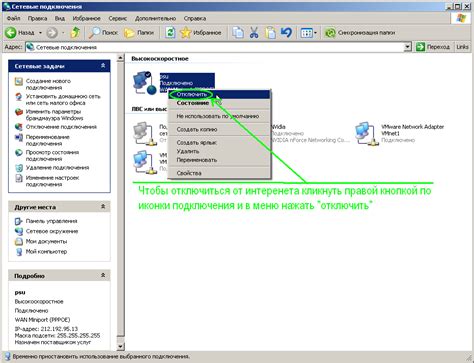
Для обеспечения безопасности при подключении к удаленному компьютеру через TeamViewer необходимо установить пароль. Следуйте инструкциям ниже:
- Запустите приложение TeamViewer на удаленном компьютере.
- На главном экране нажмите на раздел "Основные" и выберите "Установить пароль" (Set password).
- Введите желаемый пароль и подтвердите его. Убедитесь, что пароль надежный и сложный.
- Нажмите кнопку "OK", чтобы сохранить изменения.
Теперь при подключении к удаленному компьютеру через TeamViewer потребуется вводить установленный пароль для безопасного доступа к данным и функциям удаленного компьютера.
Подключение к удаленному компьютеру
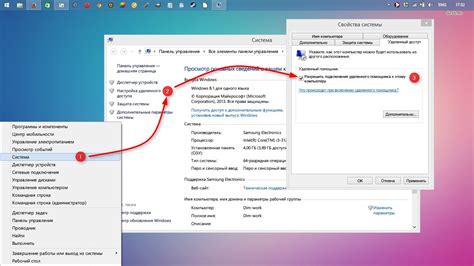
1. Запустите программу TeamViewer на вашем компьютере.
2. Укажите ID удаленного компьютера, к которому вы хотите подключиться.
3. Введите пароль удаленного компьютера, предоставленный вам удаленным пользователем.
4. Нажмите "Подключиться к партнеру" и дождитесь установления соединения.
5. Теперь вы можете управлять удаленным компьютером и выполнять необходимые действия.
Вопрос-ответ

Как можно подключиться к компьютеру удаленно через TeamViewer?
Для начала необходимо скачать и установить программу TeamViewer на компьютер, к которому вы хотите подключиться. Затем запустите программу и введите ID и пароль удаленного компьютера, который должен быть предоставлен вам другим пользователем.
Какие основные шаги нужно выполнить для удаленного подключения через TeamViewer?
Основными шагами для удаленного подключения через TeamViewer являются: скачивание и установка программы, получение ID и пароля удаленного компьютера, ввод этих данных при запуске TeamViewer на вашем компьютере.
Что делать, если не удается подключиться к компьютеру через TeamViewer?
Если у вас возникают проблемы с подключением через TeamViewer, убедитесь, что у вас стабильное интернет-соединение, правильно введены ID и пароль удаленного компьютера, возможно, стоит обратиться к технической поддержке TeamViewer.
Могу ли я использовать TeamViewer для подключения к компьютеру из другой страны?
Да, TeamViewer позволяет подключаться к компьютеру из любой точки мира, если у вас есть стабильное интернет-соединение. Обратите внимание на часовые пояса и возможные зоны доступа к интернету в другой стране.
Существуют ли альтернативы TeamViewer для удаленного подключения к компьютеру?
Да, помимо TeamViewer существует ряд альтернативных программ для удаленного доступа к компьютеру, такие как AnyDesk, Chrome Remote Desktop, Splashtop и другие. Выбор программы зависит от ваших потребностей и предпочтений.



