Honor 10 – это высокотехнологичный смартфон, который поддерживает широкий спектр возможностей. Одной из полезных функций устройства является возможность просмотра PDF-файлов. Подключение PDF к Honor 10 позволит вам удобно читать документы и работать с ними прямо на своем смартфоне.
В данной статье мы расскажем вам о том, как подключить PDF к Honor 10 за несколько простых шагов. Следуя нашей пошаговой инструкции, вы сможете быстро настроить работу с PDF-файлами на вашем устройстве без лишних сложностей.
Не упустите возможность сделать использование своего смартфона еще более удобным и эффективным – настройте подключение PDF к Honor 10 прямо сейчас!
Шаг 1: Поиск PDF-файла

Прежде чем подключить PDF к Honor 10, необходимо найти нужный файл на устройстве. Для этого:
- Откройте файловый менеджер на своем устройстве.
- Перейдите в папку, где обычно хранятся файлы PDF.
- Прокрутите список файлов и найдите нужный PDF-файл.
- Убедитесь, что файл называется так, чтобы его можно было легко отличить от других файлов.
После того, как вы найдете нужный PDF-файл, можно начинать процесс подключения к Honor 10.
Шаг 2: Открытие файлового менеджера
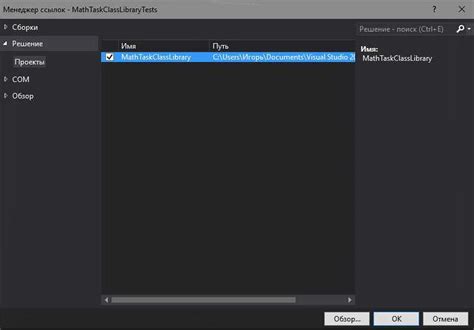
После установки приложения для открытия PDF-файлов на вашем Honor 10 необходимо перейти к открытию файлового менеджера. Следуйте инструкциям ниже:
- Шаг 1: На главном экране устройства найдите иконку "Файлы" или "Мои файлы".
- Шаг 2: Нажмите на эту иконку, чтобы открыть файловый менеджер.
- Шаг 3: В файловом менеджере найдите папку, в которой находится скачанный PDF-файл.
- Шаг 4: Нажмите на PDF-файл, чтобы открыть его и просмотреть содержимое.
Теперь вы успешно открыли файловый менеджер на Honor 10 и готовы приступить к просмотру загруженных PDF-файлов.
Шаг 3: Выбор PDF-файла
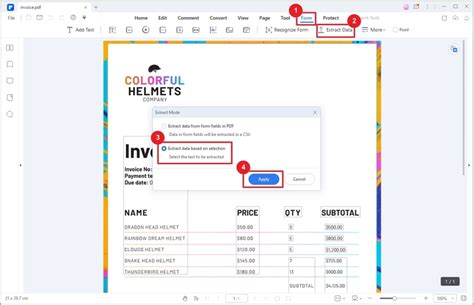
Для того чтобы подключить PDF-файл к Honor 10, необходимо выбрать нужный документ.
Шаги:
- Откройте файловый менеджер на вашем устройстве.
- Найдите папку, где хранится PDF-файл, который вы хотите подключить.
- Выберите нужный PDF-файл, нажав на него и удерживая палец немного подольше.
- После этого вам будет доступен список опций. Выберите "Поделиться" или "Открыть с" в зависимости от программ, установленных на вашем устройстве.
- Выберите приложение, через которое хотите просматривать PDF-файл, например, "Adobe Acrobat Reader".
Теперь вы выбрали PDF-файл, который хотите подключить к Honor 10.
Шаг 4: Нажатие на файл для открытия
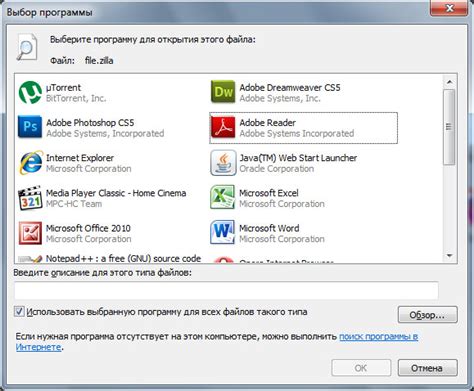
После того как вы откроете файловый менеджер вашего Honor 10, найдите загруженный PDF-файл.
Нажмите на файл, чтобы открыть его. Honor 10 автоматически определит формат PDF и откроет его в соответствующем приложении для чтения PDF-файлов.
Теперь вы можете просматривать и работать с файлом PDF на своем устройстве Honor 10.
Шаг 5: Проверка отображения PDF-файла
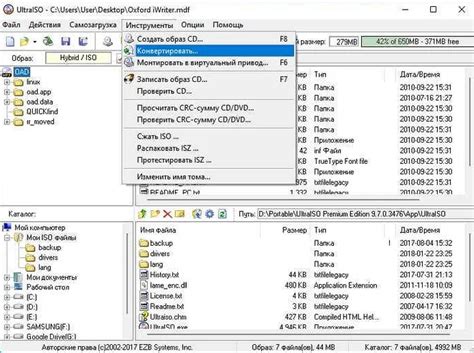
После выполнения всех предыдущих шагов у вас должен быть установленный и сконфигурированный PDF-ридер на вашем Honor 10. Теперь пришло время проверить, как отображается PDF-файл на вашем устройстве.
Шаг 1: Откройте PDF-файл, который вы ранее загрузили или передали на ваш Honor 10.
Шаг 2: Убедитесь, что PDF-файл открывается корректно, и вы можете свободно пролистывать его, увеличивать и уменьшать масштаб, а также выполнять другие действия с документом.
Шаг 3: Проверьте качество отображения текста, графики и других элементов в PDF-файле. Убедитесь, что все компоненты документа отображаются четко и без искажений.
Шаг 4: Проверьте функционал PDF-ридера на Honor 10: возможность поиска по тексту, добавления закладок, выделения текста и прочие опции, которые могут быть полезны при работе с PDF-файлами.
После завершения всех проверок вы сможете убедиться, что подключение PDF к вашему Honor 10 прошло успешно, и вы готовы работать с PDF-файлами на своем устройстве.
Шаг 6: Возможные проблемы и их решение

При подключении PDF к Honor 10 могут возникнуть некоторые проблемы, но большинство из них можно решить следующим образом:
- Проблема: Не удается открыть файл PDF на устройстве.
- Проблема: Файл PDF не отображается правильно на экране смартфона.
- Проблема: Honor 10 не распознает подключенный PDF-файл.
Решение: Убедитесь, что у вас установлено приложение для просмотра PDF-файлов, такое как Adobe Acrobat Reader или другой альтернативный просмотрщик. Если приложение установлено, попробуйте перезагрузить устройство и попробовать открыть файл еще раз.
Решение: Попробуйте сохранить файл на устройстве и затем попробовать открыть его с помощью другого приложения для чтения PDF. Иногда проблемы с отображением могут быть связаны с конкретным приложением.
Решение: Убедитесь, что файл PDF находится в памяти устройства или на подключенной к нему карте памяти. Попробуйте переподключить устройство к компьютеру или другому источнику данных.
Шаг 7: Работа с PDF-файлом на Honor 10
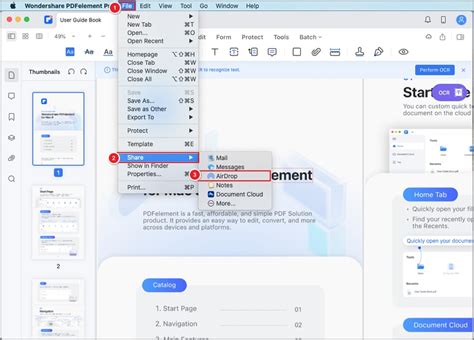
После успешного скачивания и установки приложения для работы с PDF-файлами на вашем устройстве Honor 10, откройте приложение, чтобы начать работу с PDF-документами.
- После запуска приложения найдите и выберите нужный PDF-файл для просмотра или редактирования.
- Используйте различные инструменты приложения, такие как зум, поиск по документу, добавление закладок или комментариев, чтобы удобно работать с PDF-файлом.
- После завершения работы с документом сохраните все изменения, если необходимо.
Теперь вы можете свободно работать с PDF-документами на вашем смартфоне Honor 10, делая различные операции и удобно взаимодействуя с содержимым файлов.
Шаг 8: Сохранение изменений в PDF
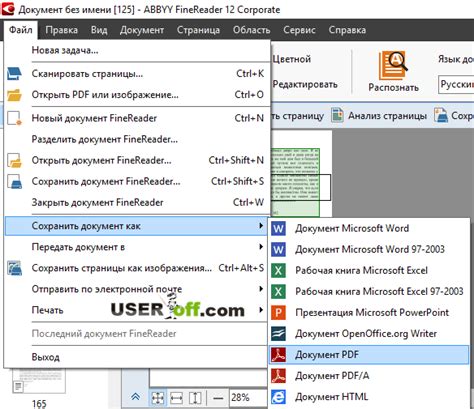
После того как вы внесли необходимые изменения в документ PDF на вашем Honor 10, для сохранения отредактированной версии следуйте этим инструкциям:
| 1. | Нажмите на кнопку меню или значок дополнительных опций в правом верхнем углу экрана. |
| 2. | Выберите опцию "Сохранить" или "Экспорт" из выпадающего списка. |
| 3. | Укажите место для сохранения файла и введите его название. |
| 4. | Нажмите на кнопку "Сохранить" или подтвердите сохранение изменений. |
Теперь ваши изменения в документе PDF будут сохранены на вашем устройстве Honor 10.
Шаг 9: Закрытие и удаление PDF-файла
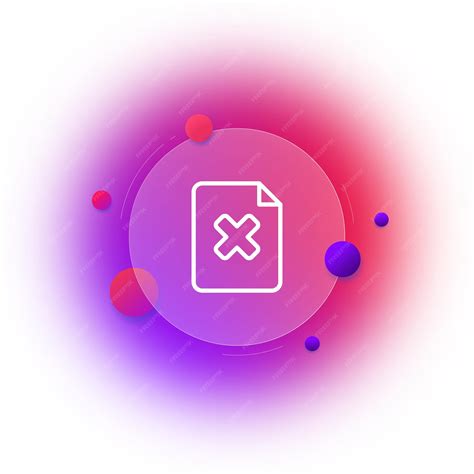
После того, как вы завершили работу с PDF-файлом на Honor 10, важно правильно закрыть и удалить его, чтобы освободить место и сохранить конфиденциальность данных. Вот несколько шагов:
- Нажмите кнопку "Назад" или "Домой", чтобы вернуться на рабочий стол устройства.
- Откройте приложение "Файлы" или любой файловый менеджер на вашем смартфоне.
- Найдите и выделите PDF-файл, который вы хотите удалить.
- Нажмите на кнопку "Удалить" или выберите опцию удаления файлов в меню.
- Подтвердите удаление файла, касаясь "Да" или подобной кнопки.
- После удаления убедитесь, что файл действительно был удален и не осталось копий.
Теперь вы можете быть уверены, что PDF-файл успешно удален с вашего Honor 10, и вы готовы к новым задачам и действиям!
Вопрос-ответ

Как подключить PDF к Honor 10?
Для подключения PDF к Honor 10, сначала установите на свой телефон приложение для работы с PDF файлами, например, Adobe Acrobat Reader. После установки приложения, откройте файловый менеджер на своем устройстве и найдите папку, где хранится PDF файл. Нажмите на файл, чтобы он открылся в приложении для работы с PDF. Теперь вы можете удобно просматривать и взаимодействовать с документом.
Какие приложения рекомендуется использовать для работы с PDF на Honor 10?
Для работы с PDF на Honor 10, рекомендуется использовать специальные приложения, такие как Adobe Acrobat Reader, Foxit PDF Reader, PDF Viewer или Xodo PDF Reader. Эти приложения предоставляют широкий спектр возможностей для работы с PDF файлами, включая просмотр, редактирование, добавление закладок, подчеркивание текста и многое другое, что делает работу с PDF на смартфоне более удобной и эффективной.



