Печать документов и фотографий напрямую с мобильного устройства становится все более популярным. Однако, чтобы использовать принтер с вашим Android-устройством, требуется правильно настроить подключение через USB. В этой статье мы рассмотрим пошаговую инструкцию по подключению принтера к вашему Android-гаджету.
Первым шагом к успешному подключению принтера к Android-устройству является выбор совместимого принтера. Убедитесь, что ваш принтер поддерживает подключение через USB к мобильным устройствам. Проверьте совместимость вашего модели принтера с Android на официальном сайте производителя.
Следующим шагом является приобретение USB-кабеля, который подойдет для вашего принтера и Android-устройства. Подключите один конец USB-кабеля к принтеру, а другой – к USB-порту на вашем смартфоне или планшете.
Этапы подключения принтера к Android через USB
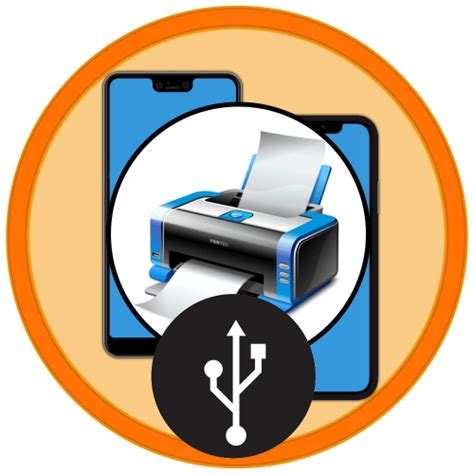
Шаг 1: Подготовьте принтер и USB-кабель.
Шаг 2: Вставьте один конец USB-кабеля в порт принтера.
Шаг 3: Вставьте другой конец USB-кабеля в порт USB-хоста на вашем устройстве Android.
Шаг 4: Включите принтер и дождитесь, пока устройство обнаружит подключенное устройство.
Шаг 5: Установите необходимые драйверы или приложение для работы с принтером на вашем Android-устройстве.
Шаг 6: Теперь вы можете напечатать документы или изображения с помощью подключенного принтера и вашего устройства Android.
Шаг 1: Проверка совместимости устройств
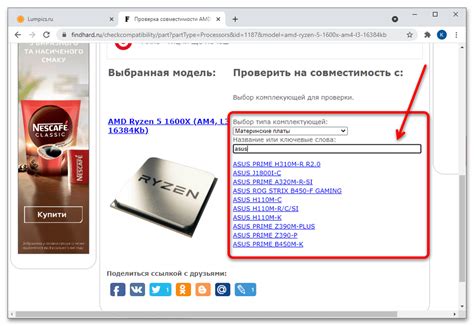
Перед тем, как подключить принтер к вашему устройству Android через USB, убедитесь, что ваш принтер совместим с Android устройствами. Проверьте совместимость модели принтера с Android на официальном сайте производителя или в документации к устройству.
Шаг 2: Подготовка USB-кабеля
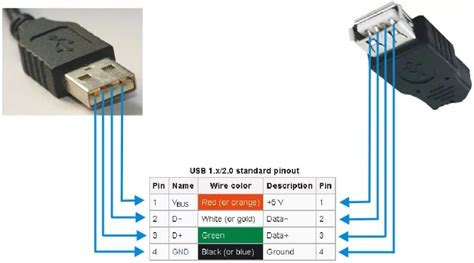
Перед подключением принтера к устройству Android через USB необходимо убедиться в готовности USB-кабеля. Для этого рекомендуется следовать нижеперечисленным рекомендациям:
- Убедитесь, что USB-кабель соответствует стандарту USB Type-A к USB Type-B (обычно используется для принтеров).
- Проверьте целостность кабеля: убедитесь, что нет повреждений или изломов в проводах.
- Очистите разъемы USB-кабеля от пыли и грязи, используя мягкую сухую ткань или ватный тампон.
- Убедитесь, что обе стороны USB-кабеля надежно и правильно вставлены в соответствующие разъемы принтера и устройства Android.
Шаг 3: Подключение принтера к Android

Теперь, когда вы настроили принтер и подключили его к компьютеру, можно приступать к подключению к Android-устройству. Для этого выполните следующие действия:
| 1. | Подключите USB-кабель от принтера к порту USB вашего Android-устройства. |
| 2. | На Android-устройстве откройте меню "Настройки". |
| 3. | Выберите раздел "Подключения" или "Связь". |
| 4. | Нажмите на "USB". |
| 5. | Настройте параметры подключения (справа от списка устройств выберите принтер). |
| 6. | Готово! Теперь ваш принтер подключен к Android-устройству и готов к печати. |
Шаг 4: Установка драйверов на устройстве
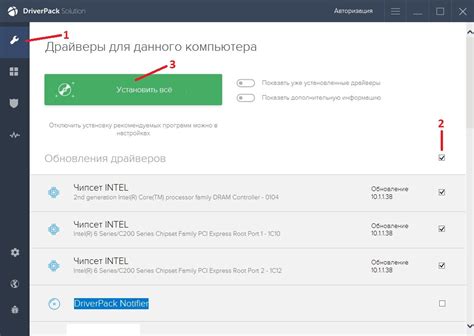
Для правильной работы принтера с вашим устройством Android необходимо установить соответствующие драйверы. В большинстве случаев устройство автоматически определит нужные драйверы и предложит их установить. Однако, если это не произошло, вам потребуется скачать драйверы с официального сайта производителя принтера. Для этого подключите устройство к интернету, зайдите на сайт производителя принтера, найдите раздел поддержки и загрузите соответствующие драйверы для вашей модели принтера. После загрузки драйверов следуйте инструкциям на экране для их установки на вашем устройстве Android.
Шаг 5: Проверка подключения принтера

После того, как вы подключили принтер к вашему устройству Android, вам следует проверить правильность подключения. Для этого выполните следующие действия:
- Откройте приложение, из которого вы планируете печатать (например, документ или изображение).
- Выберите опцию "Печать" или "Действия", в зависимости от приложения.
- Найдите и выберите ваш принтер в списке доступных устройств.
- Проверьте настройки печати (формат, количество копий и т. д.) и нажмите "Печать".
- Дождитесь завершения печати и проверьте результат на принтере.
Если печать прошла успешно и вы получили желаемый результат, значит, принтер успешно подключен к вашему устройству Android через USB.
Шаг 6: Настройка принтера в приложениях
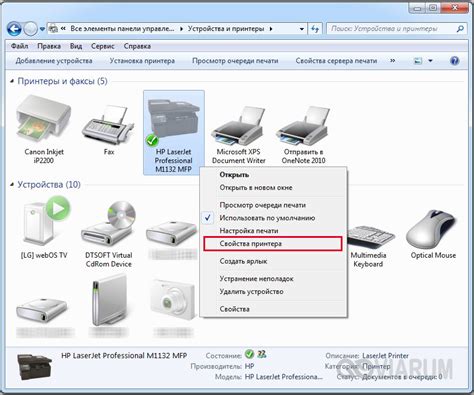
После того как принтер успешно подключен к устройству Android, необходимо настроить его работу в различных приложениях.
| Шаг 6.1: Откройте приложение, из которого вы планируете печатать документы или фотографии. |
| Шаг 6.2: Найдите опцию "Печать" или "Принтер" в меню приложения и выберите ваш подключенный принтер. |
| Шаг 6.3: Выберите необходимые настройки печати, такие как формат бумаги, ориентацию, и количество копий. |
| Шаг 6.4: Нажмите на кнопку "Печать" или "Отправить на принтер" для отправки задания на печать. |
| Шаг 6.5: Дождитесь завершения печати и получите свой документ или фотографию. |
Шаг 7: Печать документов с Android-устройства
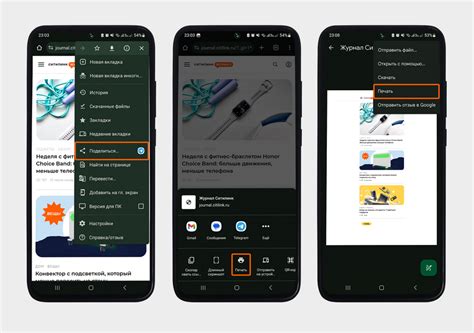
После того как принтер успешно подключен к вашему Android-устройству через USB, вы можете начать печатать документы прямо с него. Для этого откройте документ или изображение, которое вы хотите распечатать на своем Android-устройстве. Затем найдите опцию "Печать" или "Print" в меню вашего приложения.
Выберите свой принтер из списка доступных устройств и настройте параметры печати по вашему усмотрению. Нажмите кнопку "Печать" и дождитесь завершения процесса печати. Ваш документ будет доставлен принтеру, и вам останется только забрать распечатанный экземпляр.
Шаг 8: Решение возможных проблем

Если у вас возникли проблемы с подключением принтера к устройству Android через USB, следуйте этим рекомендациям для их решения:
| Проблема | Решение |
| Принтер не обнаруживается устройством | Проверьте правильность подключения кабеля USB, убедитесь, что принтер совместим с Android и выполните перезагрузку устройства. |
| Принтер печатает некорректно или не все элементы документа | Проверьте настройки принтера и драйверы, убедитесь, что используемое приложение поддерживает печать с устройства Android. |
| Низкое качество печати | Проверьте уровни чернил, качество бумаги, настройки принтера и возможность замены расходных материалов. |
Вопрос-ответ




