Яндекс Телевизор – удобное устройство, позволяющее наслаждаться контентом из Интернета на большом экране. Однако, многие пользователи задаются вопросом о возможности подключения телевизора к компьютеру. В этой статье мы рассмотрим пошаговую инструкцию о том, как это сделать.
Перед тем как приступить к подключению, убедитесь, что у вас есть кабель HDMI, который предназначен для передачи аудио- и видеосигнала высокой четкости. Также убедитесь, что у вас есть свободный порт HDMI на вашем компьютере и на Яндекс Телевизоре.
Следуя этим простым шагам, вы сможете легко подключить Яндекс Телевизор к компьютеру и насладиться просмотром любимых фильмов, сериалов и видео с удобства вашего домашнего уюта.
Шаг 1. Установка приложения Яндекс Телевизор
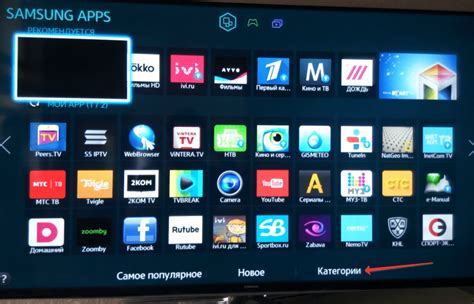
- Откройте магазин приложений на вашем телевизоре.
- В поиске введите "Яндекс Телевизор" и найдите приложение.
- Нажмите на кнопку "Установить", чтобы начать установку приложения.
- После установки откройте приложение Яндекс Телевизор на телевизоре.
Скачайте приложение с официального сайта
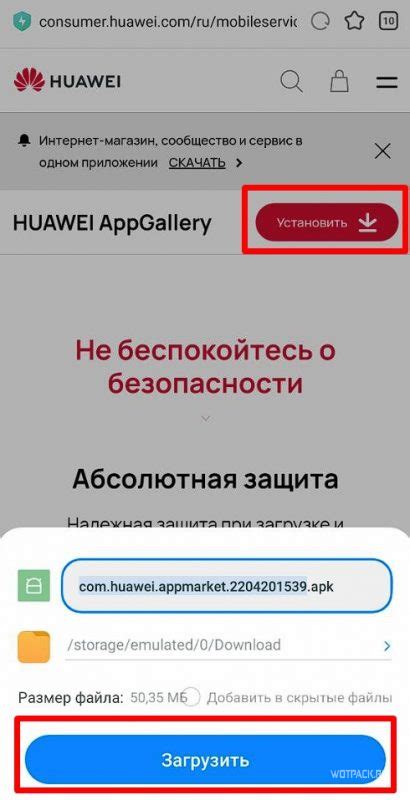
Перейдите на официальный сайт Яндекс Телевизор и найдите раздел "Скачать приложение". Нажмите на ссылку для загрузки приложения на свой компьютер.
Шаг 2. Подключение компьютера к Яндекс Телевизору

Для подключения компьютера к Яндекс Телевизору вам понадобится HDMI кабель. Вставьте один конец кабеля в порт HDMI на компьютере, а другой конец в один из портов HDMI на телевизоре.
После того, как кабель подключен, выберите на пульте дистанционного управления телевизора источник сигнала HDMI, к которому был подключен компьютер.
На экране телевизора должно появиться изображение с экрана компьютера. Если необходимо настроить разрешение экрана или другие параметры, откройте на компьютере настройки дисплея и произведите необходимые корректировки.
Используйте HDMI кабель для соединения устройств

Для подключения Яндекс Телевизора к компьютеру с помощью HDMI кабеля выполните следующие шаги:
- Найдите HDMI порты на задней панели телевизора и компьютера.
- Подключите один конец HDMI кабеля к порту HDMI на Яндекс Телевизоре, а другой конец к порту HDMI на компьютере.
- Убедитесь, что оба устройства включены и выберите на телевизоре соответствующий HDMI вход в меню источников сигнала.
- После выполнения этих шагов компьютерный экран отобразится на телевизоре, позволяя использовать его в качестве монитора.
Шаг 3. Настройка экрана и звука
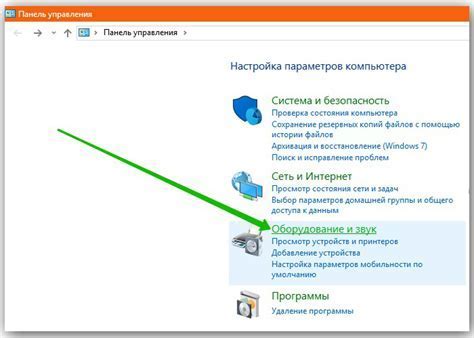
1. После успешного подключения Яндекс.Телевизора к компьютеру перейдите к настройке экрана и звука.
2. Для корректного отображения изображения на экране компьютера откройте настройки видео на Яндекс.Телевизоре.
3. Проверьте, что разрешение экрана настройки установлено правильно и соответствует характеристикам вашего компьютера.
4. Для настройки звука откройте соответствующие настройки аудио на Яндекс.Телевизоре и убедитесь, что звук передается корректно.
5. Проверьте уровень громкости на компьютере и Яндекс.Телевизоре, чтобы настроить оптимальный уровень для просмотра.
6. После завершения настройки экрана и звука убедитесь, что все изменения сохранены, и переходите к следующему шагу подключения.
Настройте разрешение и громкость для комфортного просмотра

После успешного подключения Яндекс Телевизора к компьютеру, убедитесь, что разрешение экрана настроено корректно. Откройте настройки на вашем компьютере и выберите оптимальное разрешение для просмотра контента на телевизоре.
Также не забудьте настроить громкость звука на устройствах. Установите уровень громкости на компьютере и на Телевизоре для комфортного просмотра без лишних шумов или искажений звука.
Вопрос-ответ

Как подключить компьютер к Яндекс Телевизору?
Для подключения компьютера к Яндекс Телевизору вам потребуется HDMI-кабель. Подключите один конец HDMI-кабеля к порту HDMI на компьютере, а другой конец к HDMI-порту на Телевизоре. Затем выберите на Телевизоре нужный вход HDMI, чтобы отобразить изображение с компьютера на экране Телевизора.
Как настроить экран компьютера на Яндекс Телевизоре?
Для того чтобы настроить экран компьютера на Яндекс Телевизоре, откройте на компьютере настройки дисплея. Укажите, что Телевизор является внешним монитором. Вы можете выбрать разрешение экрана и другие параметры отображения. После этого изображение с компьютера будет отображаться на экране Телевизора.
Можно ли передавать звук с компьютера на Яндекс Телевизор?
Да, для передачи звука с компьютера на Телевизор используйте дополнительный аудио-кабель. Подключите аудио-кабель к выходу звука на компьютере и к аудио-входу на Телевизоре. Затем выберите соответствующий источник звука на Телевизоре, чтобы услышать звук из компьютера на колонках Телевизора.
Что делать, если компьютер не распознает Телевизор при подключении?
Если компьютер не распознает Телевизор при подключении, убедитесь, что все кабели подключены правильно и что порты HDMI или аудио работоспособны. Попробуйте перезагрузить компьютер или Телевизор. Также удостоверьтесь, что настройки входа на Телевизоре установлены на соответствующий источник. Если проблема сохраняется, попробуйте использовать другой кабель или другой порт на компьютере или Телевизоре.



