VirtualBox – популярное программное обеспечение для виртуализации операционных систем, которое позволяет создавать виртуальные машины на вашем компьютере. Если у вас установлена Ubuntu в VirtualBox, вы, возможно, столкнулись с моментом, когда окно Ubuntu недостаточно велико для удобной работы. В этой статье мы рассмотрим, как развернуть окно Ubuntu на весь экран в VirtualBox.
Развернуть окно Ubuntu на весь экран в VirtualBox довольно просто. Вам нужно выполнить несколько шагов, чтобы настроить виртуальную машину так, чтобы она адаптировалась к разрешению вашего экрана. Это позволит получить максимальное пространство для работы в Ubuntu без лишних ограничений.
Пожалуйста, следуйте этим инструкциям, чтобы развернуть окно Ubuntu на весь экран в VirtualBox и наслаждаться комфортной работой в вашей виртуальной машине.
Как настроить развертывание окна Ubuntu на весь экран в VirtualBox

Для того чтобы развернуть окно Ubuntu на весь экран в VirtualBox, следуйте инструкциям:
Шаг 1: Запустите виртуальную машину с Ubuntu в VirtualBox.
Шаг 2: В меню виртуальной машины выберите "Устройства" -> "Внешние устройства гостевой ОС" -> "Установочные дополнения гостевой ОС".
Шаг 3: Установите дополнения гостевой ОС на виртуальной машине Ubuntu. Перезагрузите виртуальную машину.
Шаг 4: После перезагрузки виртуальной машины зайдите в меню "Вид" -> "Масштабировать гость до окна хоста".
Шаг 5: Теперь окно Ubuntu будет развернуто на весь экран. Вы можете настроить разрешение экрана в настройках виртуальной машины для лучшей работы.
VirtualBox и Ubuntu

Ubuntu - это один из самых популярных дистрибутивов Linux, который предоставляет множество возможностей для работы и развития в среде открытого программного обеспечения.
Запуск Ubuntu в VirtualBox позволяет использовать ОС Ubuntu без необходимости установки ее непосредственно на вашем компьютере, что делает процесс более гибким и удобным.
Шаг 1: Запуск VirtualBox и выбор виртуальной машины
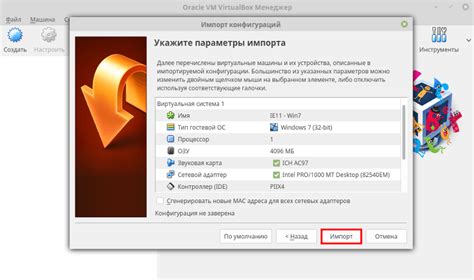
Первым шагом необходимо запустить программу VirtualBox на вашем компьютере. После запуска вы увидите список доступных виртуальных машин. Выберите нужную вам виртуальную машину, на которой установлена Ubuntu, и нажмите кнопку "Запустить".
| Примечание: | Убедитесь, что виртуальная машина Ubuntu уже полностью загружена и запущена в VirtualBox. |
Запустите VirtualBox

Для запуска VirtualBox откройте приложение в вашей операционной системе, например, через меню "Пуск" в Windows или через поиск приложений в macOS.
После запуска VirtualBox вам нужно выбрать виртуальную машину, на которой вы хотите работать. Для этого просто щелкните по нужной виртуальной машине в списке слева.
После этого нажмите на кнопку "Старт" в верхней панели или дважды кликните по выбранной виртуальной машине. Виртуальная машина начнет загружаться, и вы сможете начать работу в ней.
Шаг 2: Настройка экрана в Гостевой ОС

После того как виртуальная машина запущена, зайдите в меню "Устройства" (Devices) и выберите "Вставить образ CD с дополнительными гостевыми драйверами" (Insert Guest Additions CD Image). Это позволит установить специальные драйверы, улучшающие взаимодействие между хостовой и гостевой операционными системами.
Выберите Ubuntu в списке

Перед тем как развернуть окно Ubuntu на весь экран в VirtualBox, убедитесь, что виртуальная машина с Ubuntu уже запущена.
Далее, щелкните на вкладке с названием Ubuntu в окне VirtualBox, чтобы активировать ее.
Теперь нажмите клавишу "Host" (обычно это правый Ctrl) + "F", чтобы развернуть окно Ubuntu на весь экран.
Если все сделано правильно, вы увидите весь рабочий стол Ubuntu на весь экран в VirtualBox.
Шаг 3: Настройка разрешения экрана
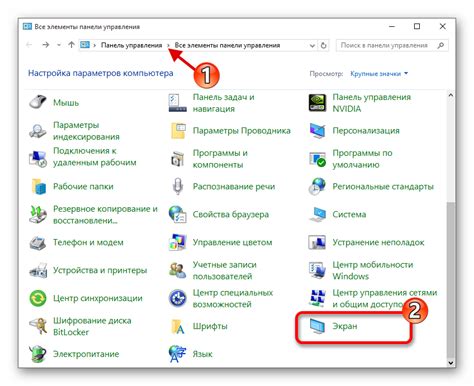
Шаг 3: После успешной установки гостевых дополнений перезагрузите виртуальную машину Ubuntu. Затем откройте меню "Устройства" в верхней панели VirtualBox и выберите "Вставить образ дополнений гостевой OS".
Далее выполните инструкции по установке дополнений и перезагрузите виртуальную машину. После этого вы сможете изменить разрешение экрана в настройках Ubuntu на полный экран, чтобы наслаждаться работой с операционной системой на весь экран.
Нажмите "Вставить гостевые дополнения"
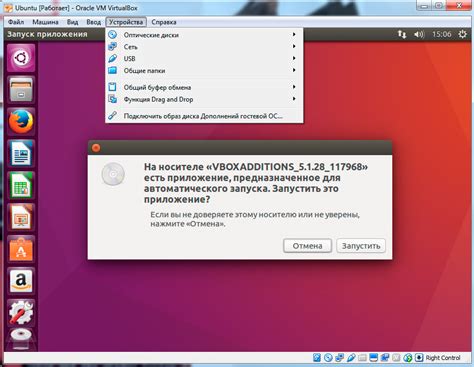
Для того чтобы развернуть окно Ubuntu на весь экран в VirtualBox, необходимо установить гостевые дополнения. Это позволит оптимизировать работу гостевой операционной системы в виртуальной машине.
Шаг 4: Подключение гостевого дополнения VirtualBox

Для этого выберите в меню VirtualBox: Devices -> Insert Guest Additions CD image. Затем следуйте инструкциям на экране для завершения установки.
Вопрос-ответ

Как можно развернуть окно Ubuntu на весь экран в VirtualBox?
Для того чтобы развернуть окно Ubuntu на весь экран в VirtualBox, вам нужно запустить виртуальную машину Ubuntu, затем нажать на меню "Вид" в верхней части окна виртуальной машины и выбрать пункт "Полный экран" или использовать горячую клавишу "Host + F" (обычно "Host" - это правый Ctrl). После этого окно Ubuntu развернется на весь экран VirtualBox.
Какая горячая клавиша позволяет развернуть Ubuntu на весь экран в VirtualBox?
Для разворачивания окна Ubuntu на весь экран в VirtualBox можно использовать комбинацию клавиш "Host + F" (где "Host" обычно соответствует правому Ctrl). Нажав на эти клавиши во время работы в виртуальной машине, вы сможете быстро развернуть окно на весь экран.
Как можно максимизировать окно виртуальной машины Ubuntu в VirtualBox?
Чтобы максимизировать окно виртуальной машины Ubuntu в VirtualBox, вам нужно нажать на меню "Вид" в верхней части окна виртуальной машины и выбрать пункт "Полный экран". После этого окно Ubuntu распространится на весь экран VirtualBox, предоставляя наибольшую площадь для работы.
Есть ли другие способы развернуть окно Ubuntu в VirtualBox на полный экран, кроме меню "Вид"?
Помимо выбора "Полный экран" в меню "Вид" виртуальной машины Ubuntu в VirtualBox, можно также воспользоваться комбинацией клавиш "Host + F" (где "Host" обычно соответствует правому Ctrl). Это быстрый способ развернуть окно на весь экран, облегчая работу виртуальной машины.



