Microsoft Word - один из самых популярных текстовых редакторов, который обладает множеством функций и возможностей для работы с документами. Одной из интересных функций, которая позволяет упростить работу с текстом, является создание лямбды в Word. Лямбда - это специальный символ, который используется для обозначения функции или переменной в математике и программировании.
Создание лямбды в Word может быть полезным для оформления математических формул, а также для выделения ключевых моментов в документе. В этой статье мы расскажем, как создать лямбду в Word с помощью пошаговой инструкции.
Шаг 1: Откройте документ в Microsoft Word, в котором вы хотите создать лямбду. Перейдите к месту, где будет располагаться символ лямбда.
Шаг 1: Откройте документ в Word

Действие: Двойным щелчком мыши откройте программу Microsoft Word на вашем компьютере.
Пояснение: Убедитесь, что у вас установлена версия программы, совместимая с вашим документом.
Совет: Если у вас нет установленного Word на компьютере, вы можете воспользоваться онлайн-версией программы.
Шаг 2: Выберите вкладку "Вставка"
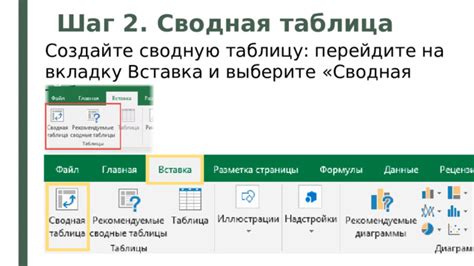
Для создания лямбды в Word сначала необходимо выбрать вкладку "Вставка" в верхней части программы. Эта вкладка содержит различные инструменты для добавления разного контента в документ, включая изображения, таблицы, графики и другие элементы. Кликните на вкладку "Вставка", чтобы открыть доступ к этим возможностям.
Шаг 3: Выберите "Объект" в меню "Вставка"

Чтобы вставить объект в документ Word, перейдите в верхнюю панель меню и выберите вкладку "Вставка". Затем найдите раздел "Объект" и щелкните на нем.
Шаг 4: Выберите тип "Формула" из списка доступных
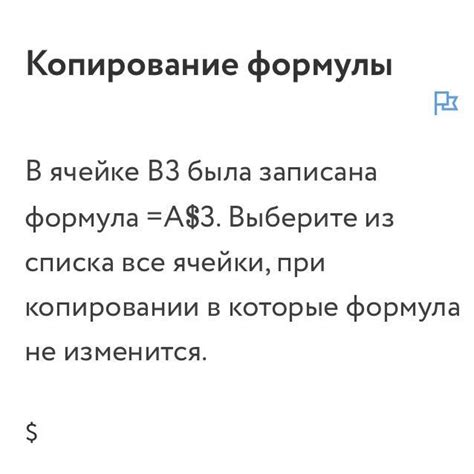
1. Нажмите на вкладку "Вставка" в верхней части экрана Word.
2. В меню "Вставка" выберите "Формула".
3. Появится список доступных типов формул, выберите "Формула" из них.
Поздравляем! Вы выбрали тип "Формула" для создания лямбды в Word.
Шаг 5: Напишите свою лямбду в соответствии с математическими правилами

- Выберите переменные: Определите переменные, которые будут использоваться в вашей лямбде. Обычно это обозначается буквами, например, x, y, z.
- Примените операции: Используйте математические операции, такие как сложение, вычитание, умножение и деление, для создания выражения вашей лямбды.
- Используйте скобки: Для ясности и правильного порядка операций обязательно используйте скобки вокруг выражения.
- Избегайте ошибок: Проверьте вашу лямбду на ошибки, убедитесь, что все переменные определены правильно и операции применены корректно.
Следуя этим простым правилам, вы сможете создать свою лямбду в Word и использовать её для решения математических задач.
Шаг 6: Нажмите "ОК" для вставки лямбды в документ
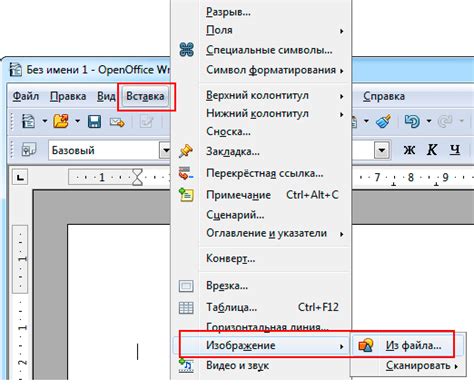
После того как вы вставили код лямбды в поле "Код" и настроили параметры, нажмите кнопку "ОК".
Word вставит лямбду в документ в месте, где находился курсор. Теперь вы можете продолжить работу над вашим документом с включенной лямбдой.
Шаг 7: Просмотрите результат и сохраните документ
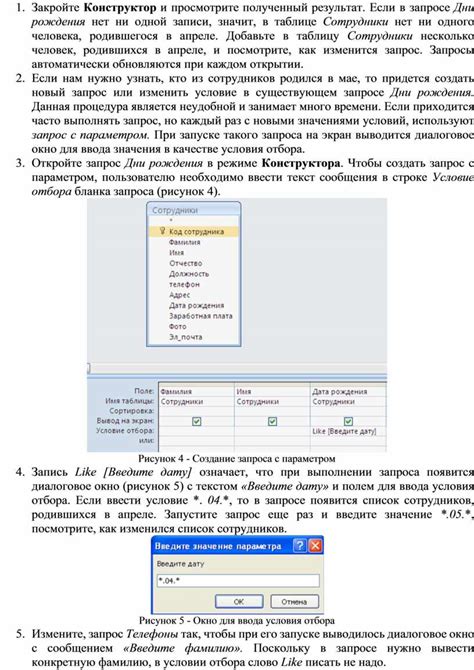
После завершения всех шагов создания лямбды просмотрите получившийся результат. Убедитесь, что все элементы расположены правильно и соответствуют вашим ожиданиям.
После проверки сохраните документ, чтобы не потерять проделанную работу. Для этого выберите опцию "Сохранить как" в меню "Файл" и укажите название и расположение файла на вашем компьютере.
Вопрос-ответ

Как создать лямбду в Word?
Для создания лямбды в Word, откройте документ и установите курсор на месте, где нужно вставить символ лямбды. Затем нажмите клавишу "Вставка" в верхнем меню, выберите "Символ" и найдите лямбду в таблице символов. Лямбда обычно находится в разделе Греческие символы. Выберите лямбду и нажмите "Вставить". Теперь у вас появится символ лямбды в вашем документе.
Как создать лямбду с клавиатуры в Word?
Чтобы создать лямбду с клавиатуры в Word, нажмите клавишу Alt и удерживайте ее. Затем введите числовой код символа лямбды – 955. После этого отпустите клавишу Alt, и символ лямбды автоматически появится на месте курсора в документе.
Можно ли создать лямбду в Word используя специальные команды?
Да, можно создать лямбду в Word, используя специальные команды. Например, вы можете найти команду "Вставить символ" в меню "Вставка" и выбрать лямбду из таблицы символов. Также можно настроить свои горячие клавиши для вставки лямбды быстро. Для этого следует пройти в настройки Word и добавить команду для вставки символа лямбды.
Как создать лямбду в заголовке или подзаголовке в Word?
Для создания лямбды в заголовке или подзаголовке в Word, просто перейдите в нужный раздел документа и следуйте шагам по вставке символа лямбды, описанным ранее. Обычно вы можете вставить лямбду напрямую в текст заголовка, чтобы использовать ее например для обозначения математических переменных или других специальных символов в вашем документе.
Как создать лямбду с помощью формул в Word?
Для создания лямбды с помощью формул в Word, откройте вкладку "Вставка", затем выберите "Формулы" и после этого "Создать новое уравнение". Введите формулу, содержащую символ лямбды, например, "\lambda", и убедитесь, что она отображается правильно. После этого нажмите "Вставить" и лямбда появится в вашем документе как часть математической формулы.



