Открытка – это замечательный способ поздравить близкого человека с праздником или просто порадовать его приятным сообщением. Создание своей уникальной открытки в программе Publisher может стать интересным творческим процессом, который вы с легкостью освоите. Для того чтобы сделать красивую и оригинальную открытку, необходимо следовать определенным шагам и использовать доступные инструменты программы.
Шаг 1: выберите размер и ориентацию открытки. Перед тем как приступить к созданию дизайна, определитесь с размером и ориентацией вашей открытки. Выберите нужные параметры в разделе «Файл» – «Параметры страницы». Можно использовать стандартные шаблоны или задать свои собственные размеры.
Шаг 2: создайте фон и добавьте изображения. Выберите подходящий фоновый цвет или текстуру для вашей открытки. Далее добавьте изображения, которые хотите использовать на открытке. Используйте инструменты Publisher для редактирования и расположения графики.
Шаги создания открытки в Publisher
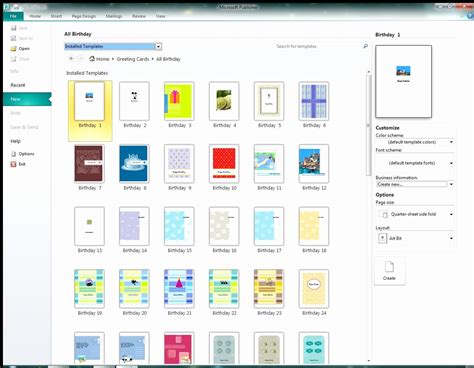
1) Запустите Microsoft Publisher.
Откройте программу Microsoft Publisher на своем компьютере.
2) Выберите тип документа.
Выберите "Открытка" из раздела "Доступные шаблоны".
3) Выберите шаблон открытки.
Выберите подходящий шаблон открытки из предложенных вариантов.
4) Редактируйте текст и изображения.
Добавьте текст, изображения и другие элементы на открытку с помощью инструментов редактирования.
5) Настройте стиль и цвета.
Измените стиль, шрифт и цвета открытки, чтобы она соответствовала вашим предпочтениям.
6) Проверьте открытку на ошибки.
Перед сохранением открытки убедитесь, что все тексты и изображения находятся на своих местах и нет ошибок.
7) Сохраните открытку.
Сохраните открытку в выбранном формате (например, PDF или JPEG) на вашем компьютере.
Выбор шаблона для открытки
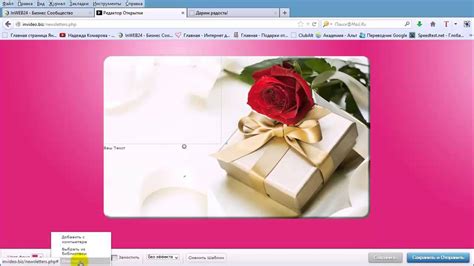
Перед началом создания открытки в Publisher важно выбрать подходящий шаблон, который поможет создать дизайн в соответствии с вашими предпочтениями и целями.
Шаблоны открыток в Publisher разделены на категории, такие как праздники, поздравления, благодарности и другие. Выберите категорию, которая соответствует тематике вашей открытки.
Просмотрите доступные шаблоны и выберите тот, который вам нравится и подходит по стилю. Обратите внимание на цвета, шрифты и композицию шаблона.
Если не нашли идеальный шаблон, не волнуйтесь. Вы можете создать открытку с нуля, используя инструменты и элементы дизайна в Publisher.
Добавление изображений и текста

Шаг 1: Нажмите на вкладку "Вставка" в верхнем меню Publisher.
Шаг 2: Выберите "Изображение" для добавления изображения на вашу открытку.
Шаг 3: Выберите изображение на вашем компьютере и нажмите "Вставить".
Шаг 4: Чтобы добавить текст, выберите "Текстовая рамка" на вкладке "Вставка".
Шаг 5: Нажмите на место, где хотите разместить текст, и введите нужный текст.
Шаг 6: Чтобы изменить шрифт, размер или цвет текста, используйте панель инструментов в верхней части окна.
Шаг 7: Перетаскивайте и изменяйте размер изображений и текста на открытке, чтобы расположить их по вашему усмотрению.
Настройка шрифтов и цветов
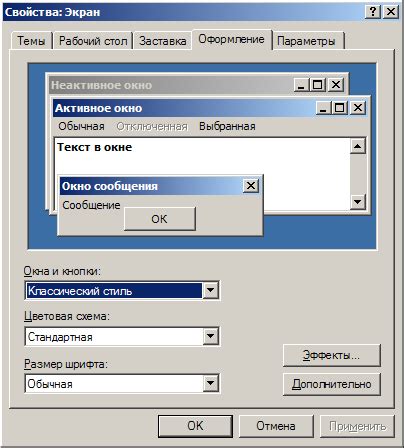
В Publisher можно легко настроить шрифты и цвета для вашей открытки. Для изменения шрифта текста выделите его и выберите нужный стиль из панели инструментов. Вы также можете изменить размер шрифта, его цвет и выравнивание.
Чтобы изменить цвет фона открытки, выберите вкладку "Дизайн" и выберите нужный дизайн. Вы сможете также поменять цветовую схему и настроить цвета элементов открытки.
Не бойтесь экспериментировать с шрифтами и цветами, чтобы создать уникальный и запоминающийся дизайн вашей открытки в Publisher.
Размещение элементов на открытке
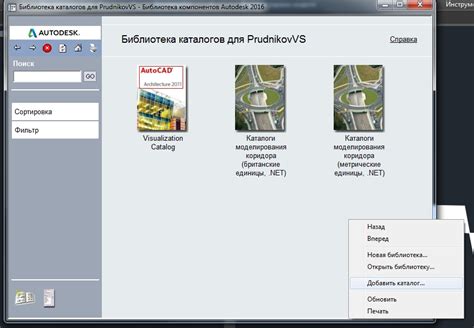
При создании открытки в Publisher важно правильно располагать элементы для получения гармоничного и привлекательного дизайна. Следуйте следующим рекомендациям:
1. Задание композиции: определите основной элемент открытки (например, фотографию, текст, изображение) и разместите его в центре или наиболее выделенном месте.
2. Выравнивание: используйте функции выравнивания для распределения элементов равномерно по открытке. Выравнивайте по вертикали и горизонтали для создания сбалансированного визуального эффекта.
3. Отступы: не забывайте оставлять отступы между элементами, чтобы избежать перегруженности дизайна. Рекомендуется использовать одинаковые отступы по краям открытки.
4. Поиск баланса: экспериментируйте с расположением элементов, обеспечивая гармонию и равновесие в композиции. Избегайте перегруженности или неравномерного распределения.
Следуя этим простым принципам, вы сможете эффективно разместить элементы на открытке и создать уникальный и привлекательный дизайн.
Добавление эффектов и стилей

При создании открытки в Publisher можно добавить различные эффекты и стили, чтобы сделать ее более привлекательной и креативной:
- Для изменения цвета фона открытки выберите нужный цвет из палитры или используйте текстуру.
- Добавьте тени и объемность элементам открытки, чтобы сделать их более выразительными.
- Примените различные стили шрифтов и текстовые эффекты (например, жирный, курсив, подчеркнутый) для выделения важных слов или фраз.
- Используйте готовые шаблоны стилей, чтобы быстро оформить открытку в соответствии с выбранным стилем.
- Экспериментируйте с перспективой, масштабом и другими параметрами элементов дизайна для создания уникального эффекта.
Выбирайте подходящие эффекты и стили в зависимости от темы и назначения открытки, чтобы создать впечатляющий и запоминающийся дизайн.
Печать и сохранение проекта
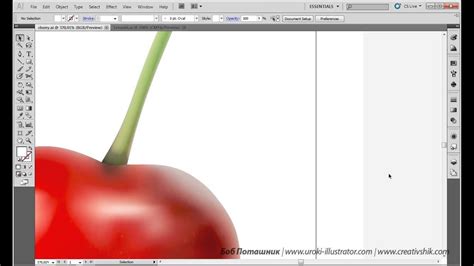
После того как вы завершили работу над открыткой, важно сохранить проект для последующего редактирования или печати. Для сохранения проекта в Publisher необходимо перейти в меню "Файл" и выбрать пункт "Сохранить как". Введите название файла и выберите место сохранения.
Если вы хотите распечатать открытку, то можно использовать опцию печати. Для этого снова перейдите в меню "Файл" и выберите "Печать". Установите необходимые параметры печати, такие как тип бумаги, масштаб и ориентацию листа. После этого нажмите кнопку "Печать".
Теперь у вас есть возможность сохранить свой проект и распечатать готовую открытку для дальнейшего использования или передачи близким и друзьям.
Подготовка и отправка открытки
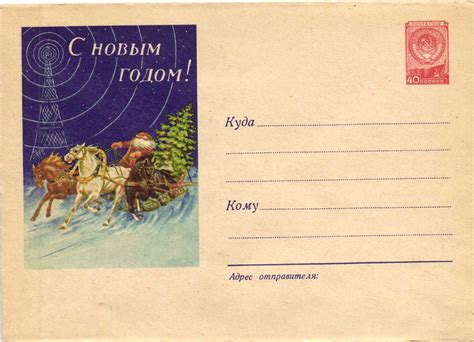
После того, как вы создали и оформили открытку в Publisher, осталось всего лишь подготовить ее к отправке. Вот несколько шагов, которые помогут вам с этим:
- Проверьте все тексты и изображения на открытке на предмет опечаток и ошибок. Удостоверьтесь, что все элементы отображаются корректно и выглядят так, как задумано.
- Сохраните открытку в нужном формате. Обычно для отправки открыток в формате электронной почты используется JPEG или PDF формат. Выберите соответствующее расширение файла при сохранении.
- Прикрепите открытку к письму или сообщению, если она отправляется по электронной почте, либо отпечатайте на бумаге, если планируете передать ее лично.
- Добавьте необходимую информацию для получателя, например, адрес электронной почты или почтовый адрес, в зависимости от способа доставки открытки.
- Отправьте открытку получателю и наслаждайтесь радостью, которую она принесет!
Вопрос-ответ

Как начать создание открытки в Publisher?
Для начала создания открытки в Publisher нужно запустить программу и выбрать раздел "Открытки" во вкладке "Файл". Затем выбрать один из шаблонов или начать с пустой страницы.
Как добавить текст на открытку в Publisher?
Чтобы добавить текст на открытку в Publisher, нужно выбрать инструмент "Текстовое поле" и щелкнуть на странице, чтобы создать область для текста. Затем просто начать набирать текст в созданном поле.
Как добавить изображение на открытку в Publisher?
Для добавления изображения на открытку в Publisher нужно выбрать инструмент "Изображение" и щелкнуть на странице, чтобы выбрать файл с изображением на компьютере. После этого изображение появится на открытке.
Как сохранить открытку в Publisher?
Чтобы сохранить открытку в Publisher, нужно перейти во вкладку "Файл", выбрать "Сохранить как" и указать название файла и место для сохранения. Можно также выбрать формат файла и параметры сохранения.



