Сделать скриншот на своем смартфоне Samsung Galaxy S22 Ultra может быть полезным во многих ситуациях, будь то сохранение важной информации или деление экрана с кем-то другим. В этой статье мы расскажем вам о нескольких простых способах, как сделать скриншот на вашем Samsung Galaxy S22 Ultra.
Первый способ: На Samsung Galaxy S22 Ultra можно сделать скриншот, нажав одновременно на кнопки громкости и выключения устройства. Просто удерживайте эти кнопки некоторое время, пока не услышите звуковой сигнал или не увидите мигание экрана, и скриншот будет сохранен.
Второй способ: Другой способ сделать скриншот на Samsung Galaxy S22 Ultra - используя жесты. Просто проведите ладонью по экрану или нажмите на экран тремя пальцами, чтобы сделать скриншот. Это быстро и удобно!
Подготовка к снятию скриншота на Samsung Galaxy S22 Ultra

Перед тем, как сделать скриншот на Samsung Galaxy S22 Ultra, рекомендуется следовать нескольким простым шагам для подготовки:
| 1. | Убедитесь, что на экране устройства отображается содержимое, которое вы хотите заскринить. |
| 2. | Выключите открытые уведомления и другие элементы, которые могут помешать вам сделать чистый скриншот. |
| 3. | Проверьте уровень заряда батареи, чтобы убедиться, что устройство не выключится во время снятия скриншота. |
| 4. | Если необходимо захватить скриншот длинной страницы, прокрутите содержимое экрана к нужной области. |
Откройте приложение или экран, который хотите сохранить
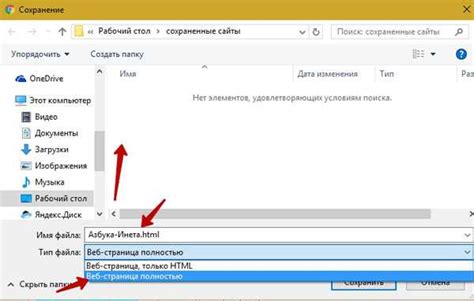
Шаг 1: На своем Samsung Galaxy S22 Ultra перейдите к тому экрану или откройте приложение, с которым вы хотите делать скриншот.
Шаг 2: Удерживайте одновременно кнопки питания и снижения громкости на устройстве в течение нескольких секунд.
Шаг 3: В момент нажатия устройство сделает звук и экран мигнет, это означает, что скриншот успешно создан.
Шаг 4: Найдите сохраненный скриншот в Галерее в папке "Снимки экрана" или "Screenshots" и делитесь им по своему усмотрению.
Нажмите комбинацию кнопок для снятия скриншота на Samsung Galaxy S22 Ultra
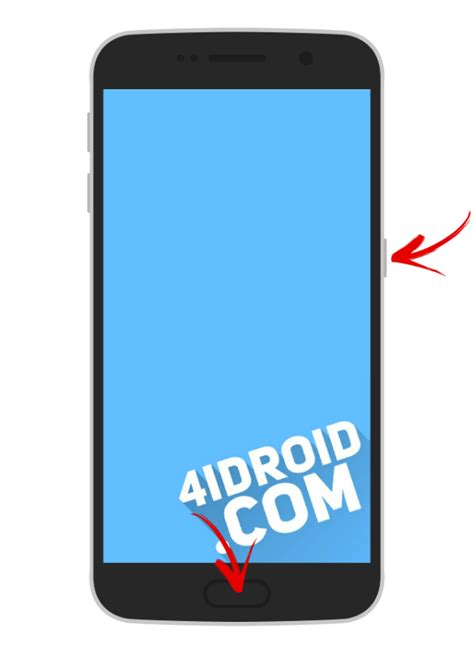
Чтобы сделать скриншот на Samsung Galaxy S22 Ultra, одновременно нажмите и удерживайте кнопку громкости вниз и кнопку включения на короткое время. Снимок экрана будет сохранен в галерее вашего устройства и доступен для просмотра или редактирования.
Рассмотрим различные способы сделать скриншот на Samsung Galaxy S22 Ultra

На смартфоне Samsung Galaxy S22 Ultra можно сделать снимок экрана несколькими способами. Рассмотрим основные методы:
1. Сочетание клавиш: Нажмите и удерживайте одновременно кнопку питания и кнопку снижения громкости. Это сработает в момент, когда нужно сделать скриншот.
2. Жест ладонью: Активируйте функцию жестов в настройках. После этого проведите ладонью по экрану с одного края на другой для захвата изображения.
3. Специальные сенсорные жесты: Включите опцию "Определение жестов" в настройках и назначьте сочетание жестов для снимка экрана.
Выберите наиболее удобный способ для себя и сохраняйте интересные моменты с помощью скриншотов на вашем Samsung Galaxy S22 Ultra.
Проверка скриншота и дальнейшее его использование на Samsung Galaxy S22 Ultra

После того как вы сделали скриншот на Samsung Galaxy S22 Ultra, важно убедиться, что он сохранен правильно и может быть использован по вашему усмотрению. Вот несколько способов проверить скриншот:
- Откройте Галерею на устройстве и найдите папку "Скриншоты". Там должен быть ваш последний скриншот.
- Просмотрите скриншот, убедившись, что он содержит нужную информацию и качество изображения соответствует ожиданиям.
После проверки скриншота вы можете использовать его по своему усмотрению:
- Отправить скриншот другу через мессенджеры или по электронной почте.
- Опубликовать скриншот в социальных сетях или блоге.
- Использовать скриншот в документе или презентации.
Убедитесь, что скриншот используется в соответствии с законодательством и нормами этики.
Найдите сохраненный скриншот в галерее и используйте по своему усмотрению

Чтобы найти сохраненные скриншоты на Samsung Galaxy S22 Ultra, откройте Галерею на устройстве. В верхнем правом углу экрана найдите значок лупы и нажмите на него. Введите ключевое слово "Скриншоты" в строку поиска, и все сохраненные скриншоты будут отображены. Выберите нужный скриншот, нажмите на него и используйте функции редактирования и общего доступа к скриншоту по своему усмотрению.
Вопрос-ответ

Как настроить скриншот на Samsung Galaxy S22 Ultra?
Для снятия скриншота на Samsung Galaxy S22 Ultra необходимо одновременно нажать и удерживать кнопку уменьшения громкости и кнопку включения/выключения. После этого появится уведомление о сделанном скриншоте, где вы сможете его просмотреть или редактировать.
Можно ли сделать скриншот нестандартной части экрана на Samsung Galaxy S22 Ultra?
На Samsung Galaxy S22 Ultra есть функция захвата прокрутки, которая позволяет делать скриншоты длинных веб-страниц и документов. Для этого необходимо сделать обычный скриншот и выбрать опцию "Скроллинг" в меню быстрого редактирования, чтобы захватить всю необходимую область экрана.



