Acronis – это мощный инструмент для резервного копирования данных и восстановления системы. Чтобы воспользоваться всеми его возможностями, необходимо создать загрузочную флешку с ISO-образом программы. В данной статье мы рассмотрим пошаговую инструкцию по созданию загрузочной флешки Acronis для работы с вашими данными.
Шаг 1: Подготовка материалов
Прежде чем приступить к созданию загрузочной флешки, убедитесь, что у вас есть сам ISO-образ Acronis True Image, а также доступ к компьютеру с подключенным USB-накопителем.
Шаг 2: Установка программы Rufus
Для создания загрузочной флешки нам понадобится программа Rufus, которая способна записать ISO-образ на USB-накопитель и сделать его загрузочным. Скачайте и установите Rufus на свой компьютер.
Шаг 1: Подготовка к работе

Перед тем как приступить к созданию загрузочной флешки Acronis, убедитесь, что у вас есть все необходимые инструменты и файлы:
Что понадобится:
- ISO-образ Acronis True Image.
- Флеш-накопитель с достаточным объемом памяти.
- Программа для записи образа на флеш-накопитель (например, Rufus).
Теперь, когда все необходимое под рукой, можно переходить к следующему шагу по созданию загрузочной флешки.
Шаг 2: Загрузка Acronis и выбор языка
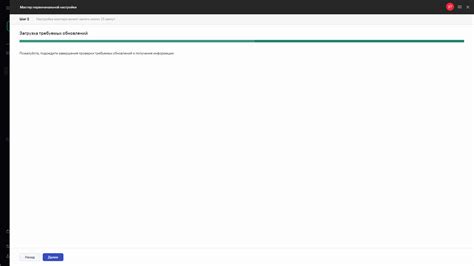
1. Подключите загрузочную флешку с образом Acronis к компьютеру.
2. Перезагрузите компьютер и зайдите в BIOS/UEFI меню (обычно нужно нажать клавишу DEL, F2 или другую указанную на экране).
3. Найдите раздел Boot или Boot Order и укажите загрузку с USB-устройства в качестве первого приоритета.
4. Сохраните изменения и перезагрузите компьютер.
5. Acronis загрузится с флешки, и вы увидите меню выбора языка.
6. Выберите нужный язык, следуя инструкциям на экране, и продолжайте работу с программой.
Шаг 3: Создание загрузочной флешки
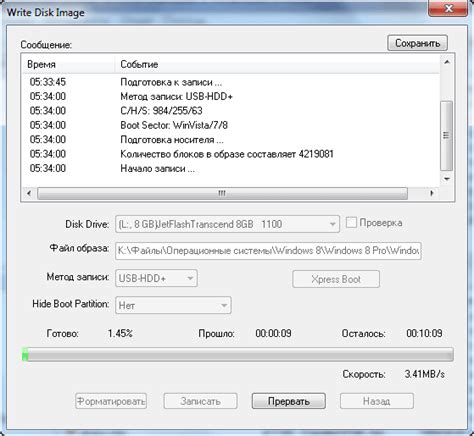
1. Вставьте флешку в свободный USB-порт компьютера.
2. Откройте установленную программу Rufus.
3. Выберите в разделе "Устройство" вашу флешку из выпадающего списка.
4. Нажмите на кнопку "Выбрать" рядом с разделом "Образ" и укажите путь к загруженному ISO-образу Acronis.
5. Убедитесь, что в разделе "Схема разделов" выбрана опция "MBR" и в разделе "Система" выбрано "BIOS или UEFI".
6. Нажмите на кнопку "Начать" и подтвердите действие, если появится запрос.
7. Дождитесь завершения процесса создания загрузочной флешки.
8. После завершения процесса можно вынуть флешку из компьютера.
Шаг 4: Выбор типа сохранения

После выбора источника образа Acronis нужно определить тип сохранения. Это важный этап, поскольку от этого зависит ваш дальнейший процесс работы с загрузочной флешкой.
В Acronis True Image вы можете выбрать два основных типа сохранения:
- Файловый архив: используется для сохранения образа в виде одного файла. Этот вариант удобен, если вам нужно передать образ или хранить его на диске.
- Дискриминированный архив: позволяет сохранять образ на нескольких дисках или других носителях. Этот вариант удобен при создании резервных копий на нескольких носителях.
Выберите подходящий для ваших потребностей тип сохранения и продолжайте выполнение инструкции.
Шаг 5: Запуск процесса записи
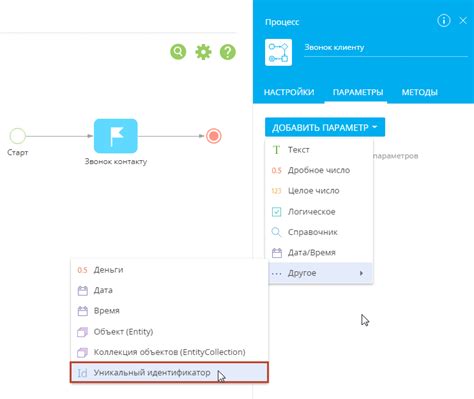
1. Подключите USB-накопитель к компьютеру.
2. Запустите программу для создания загрузочной флешки Acronis True Image.
3. В программе выберите опцию "Записать образ на USB-накопитель".
4. Укажите путь к скачанному ISO-образу системы Acronis True Image.
5. Нажмите кнопку "Создать загрузочный накопитель" и дождитесь завершения процесса записи.
Шаг 6: Завершение записи

После завершения процесса записи вашей загрузочной флешки Acronis из ISO-образа, отсоедините флешку от компьютера и сохраните ее в безопасном месте.
Теперь у вас есть готовая к использованию загрузочная флешка Acronis, которая поможет восстановить систему или выполнить другие операции в случае необходимости.
Шаг 7: Проверка загрузочной флешки
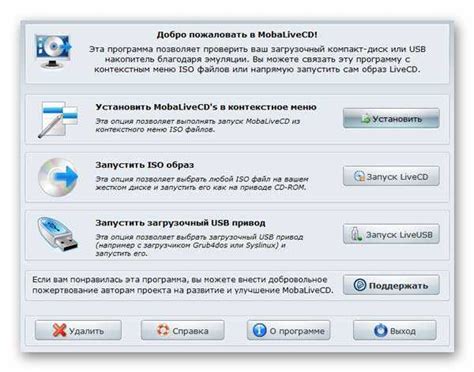
Чтобы убедиться, что загрузочная флешка создана успешно, вам необходимо провести тестирование.
1. Подключите созданную загрузочную флешку к компьютеру, который вы хотите загрузить при необходимости.
2. Перезагрузите компьютер и во время запуска нажмите кнопку для входа в BIOS или Boot Menu (обычно это клавиша F2, F10, F12 или Del).
3. В меню выбора загрузки выберите вашу флешку, которая может отображаться как USB или устройство, содержащее название Acronis, и нажмите Enter.
4. Если загрузка прошла успешно и вы видите экран с меню Acronis, значит, загрузочная флешка работает правильно.
Теперь вы можете использовать загрузочную флешку Acronis для создания резервных копий, восстановления системы и других операций.
Вопрос-ответ

Какую программу необходимо скачать для создания загрузочной флешки Acronis?
Для создания загрузочной флешки Acronis из ISO-образа необходимо скачать программу Rufus с официального сайта. Rufus является бесплатной утилитой для создания загрузочных USB-носителей на основе ISO.
Зачем нужна загрузочная флешка Acronis?
Загрузочная флешка Acronis необходима для восстановления системы, создания резервных копий, клонирования дисков и других операций с данными. Она позволяет работать с жестким диском компьютера в автономном режиме, обходя установленную операционную систему. Это особенно удобно в случае возникновения серьезных проблем с Windows, когда отказывается загружаться.



