Файл hosts – это текстовый файл, который содержит соответствие IP-адресов и доменных имен. Иногда пользователи изменяют файл hosts, чтобы заблокировать доступ к определенным сайтам, однако иногда такая блокировка может привести к проблемам, и пользователю может понадобиться удалить ее. В этой статье мы рассмотрим, как удалить блокировку с файла hosts шаг за шагом.
Прежде чем начать процесс удаления блокировки, убедитесь, что у вас есть административные права на компьютере, так как доступ к файлу hosts требует специальных прав.
Итак, начнем!
Как удалить блокировку
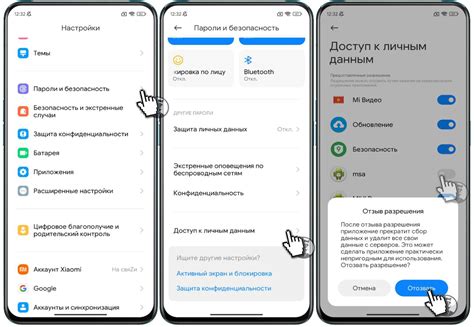
Чтобы удалить блокировку с файла hosts, следуйте этим шагам:
| 1. | Откройте файловый менеджер и перейдите в директорию /etc. |
| 2. | Найдите и откройте файл hosts с помощью текстового редактора. |
| 3. | Найдите строку с блокировкой и удалите её или закомментируйте добавив символ # в начале строки. |
| 4. | Сохраните изменения и закройте файл. |
После выполнения этих шагов блокировка будет удалена, и вы сможете снова получать доступ к блокированным сайтам или ресурсам.
Шаг 1: Поиск файла hosts
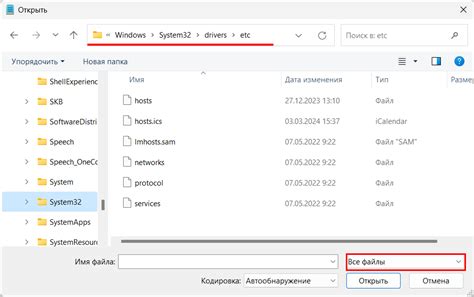
Для начала необходимо найти файл hosts на вашем компьютере. Этот файл обычно расположен в следующем каталоге:
- Откройте проводник (Windows Explorer).
- Перейдите в диск C: (или основной диск, на котором установлена операционная система).
- Далее откройте папку Windows.
- В папке Windows найдите папку System32.
- Затем перейдите в папку drivers, затем в etc.
В папке etc вы должны найти файл hosts. Если не видите его сразу, убедитесь, что в настройках папки отображаются скрытые файлы и системные файлы. Поиск файла hosts можно также выполнить через поиск на компьютере, набрав в строке поиска %SystemRoot%\system32\drivers\etc\hosts.
Шаг 2: Открытие файла hosts в текстовом редакторе
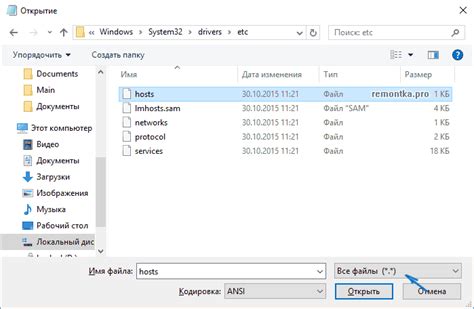
Для открытия файла hosts вам потребуется текстовый редактор. Это может быть стандартный блокнот на Windows или любой другой текстовый редактор, который вы предпочитаете.
Примечание: Файл hosts находится в системной папке, поэтому для его редактирования потребуются административные права. Убедитесь, что вы запустили текстовый редактор от имени администратора.
Шаг 3: Нахождение и удаление записей с блокировками

1. Откройте файл hosts с помощью текстового редактора.
2. Прокрутите файл до поиска строк, начинающихся с IP-адреса и адреса веб-сайта, которые хотите удалить.
3. Выберите и удалите эти строки из файла.
4. Сохраните изменения в файле hosts.
5. Перезагрузите компьютер, чтобы применить изменения.
Шаг 4: Сохранение изменений в файле hosts
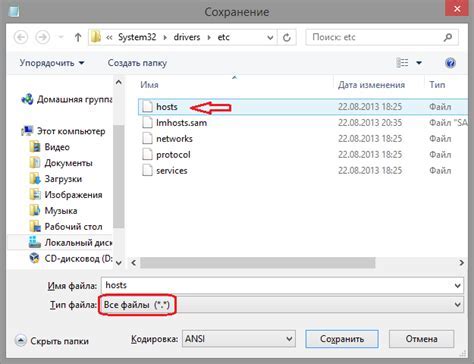
1. Нажмите клавишу "Ctrl + S" или выберите "Файл" в меню и выберите "Сохранить".
2. Убедитесь, что вы сохраняете файл как администратор, если необходимо подтверждение прав.
3. Закройте редактор текста и перезагрузите компьютер, чтобы изменения вступили в силу.
Шаг 5: Перезагрузка системы для применения изменений
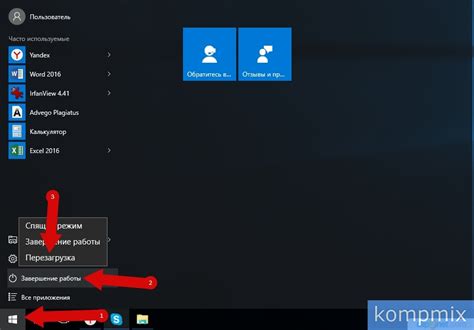
После того как вы внесли необходимые изменения в файл hosts, следует выполнить перезагрузку системы, чтобы изменения вступили в силу.
Для этого откройте меню "Пуск" и выберите пункт "Перезагрузка". Также вы можете выполнить команду "shutdown /r" в командной строке.
После перезагрузки системы убедитесь, что изменения в файле hosts были успешно применены путем попытки доступа к заблокированным сайтам.
Вопрос-ответ

Можно ли произвести удаление блокировки с hosts файла без административных прав?
Нет, для удаления блокировки с hosts файла требуются административные права на компьютере. Это связано с тем, что файл hosts располагается в системной директории и является частью настроек операционной системы. Если у вас нет административных прав, вам не удастся изменить или удалить блокирующие записи из hosts файла. Поэтому для проведения данного действия вам необходимо получить соответствующие права на компьютере.



