AutoCAD - это популярное программное обеспечение для проектирования и создания чертежей, которое широко используется в инженерных и архитектурных областях. Возможность запустить AutoCAD на Mac открывает новые возможности для пользователей Apple, позволяя им работать с этим мощным инструментом на своих устройствах.
Если вы хотите установить AutoCAD на свой Mac, следуйте этой пошаговой инструкции. Независимо от того, являетесь ли вы новичком или опытным пользователем, эти шаги помогут вам быстро запустить AutoCAD и начать работу над своими проектами.
Важно помнить, что для работы с AutoCAD на Mac вам понадобится лицензионная копия программы и учетная запись Autodesk. Убедитесь, что у вас есть все необходимые данные перед началом установки.
Подготовка к установке AutoCAD на Mac

Перед тем, как начать установку AutoCAD на Mac, убедитесь, что ваш компьютер соответствует системным требованиям программы. Проверьте наличие свободного места на жестком диске, обновите операционную систему до последней версии и убедитесь, что у вас есть стабильное интернет-соединение.
Также, перед установкой AutoCAD рекомендуется создать резервную копию важных данных на вашем компьютере. Это позволит избежать потери информации в случае непредвиденных ситуаций в процессе установки.
Убедитесь, что вы скачали установочный файл AutoCAD для Mac с официального сайта Autodesk или авторизованного дистрибьютора программы. Проверьте целостность файла после скачивания, чтобы избежать проблем при установке программы.
Теперь, когда вы подготовили все необходимые условия, можно приступать к установке AutoCAD на вашего Mac.
Шаг 1: Проверка системных требований
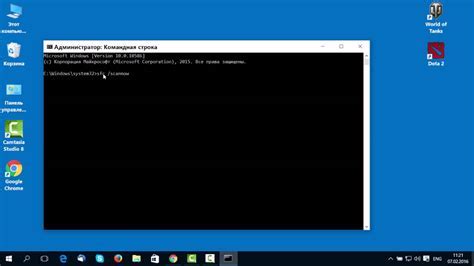
Перед установкой AutoCAD на вашем устройстве Mac необходимо убедиться, что ваш компьютер соответствует минимальным системным требованиям для работы программы. Пожалуйста, проверьте следующую таблицу:
| Операционная система: | macOS High Sierra (версия 10.13) или более поздняя |
| Процессор: | 64-битный Intel процессор |
| Оперативная память (RAM): | Минимум 4 ГБ, рекомендуется 8 ГБ и более |
| Дисковое пространство: | Минимум 3 ГБ свободного места на жестком диске для установки и 8 ГБ для временных файлов |
| Графический процессор: | OpenGL 3.3-совместимый графический адаптер с не менее 256 МБ видеопамяти |
Шаг 2: Подготовка компьютера к установке

Перед установкой AutoCAD на Mac необходимо убедиться, что ваш компьютер соответствует минимальным системным требованиям программы. Проверьте, достаточно ли у вас свободного места на жестком диске, какая операционная система установлена на вашем устройстве (необходим macOS 10.15 Catalina или новее) и наличие необходимых компонентов (например, интернет-соединения для загрузки программы).
Помимо этого, перед установкой AutoCAD рекомендуется создать резервную копию ваших важных данных, чтобы избежать потери информации в случае возникновения проблем во время процесса установки.
Если ваш компьютер готов к установке AutoCAD, переходите к следующему шагу для загрузки и установки программы.
Скачивание AutoCAD для Mac

Перейдите на официальный сайт AutoCAD.
Выберите опцию загрузки для Mac OS.
Нажмите на кнопку скачивания и дождитесь завершения загрузки файла установщика.
Откройте загруженный файл и следуйте инструкциям установки.
После завершения установки AutoCAD будет готов к использованию на вашем Mac.
Шаг 3: Поиск и загрузка программы

1. Перейдите на официальный сайт AutoCAD и найдите раздел загрузки программы для Mac.
2. Нажмите на соответствующую ссылку для скачивания версии AutoCAD для Mac.
3. Дождитесь загрузки файла установщика на ваш компьютер.
4. Запустите установщик и следуйте инструкциям по установке программы AutoCAD на вашем устройстве.
Установка AutoCAD на Mac: процесс установки

1. Скачайте установочный файл AutoCAD для Mac с официального сайта Autodesk.
2. Запустите скачанный файл и следуйте инструкциям мастера установки.
3. Прочтите и примите лицензионное соглашение программного обеспечения.
4. Выберите место установки программы и укажите необходимые настройки.
5. Дождитесь завершения установки и успешного запуска AutoCAD на вашем Mac.
Шаг 4: Запуск установочного файла

После завершения загрузки установочного файла AutoCAD для Mac, откройте папку, в которую он был загружен. Найдите файл установщика с расширением .dmg и дважды щелкните по нему для его открытия.
В открывшемся окне найдите значок AutoCAD и перетащите его в папку "Приложения" на вашем компьютере Mac. Это скопирует программу AutoCAD в вашу систему.
После завершения копирования, перейдите в папку "Приложения" на вашем компьютере Mac и найдите установленный файл AutoCAD. Щелкните дважды по нему, чтобы запустить программу и завершить процесс установки.
Шаг 5: Соглашение с лицензионными условиями

После установки AutoCAD на Mac откроется окно с лицензионным соглашением. Прочтите его внимательно и убедитесь, что согласны с условиями лицензионного соглашения.
Важно! Прежде чем продолжить установку, убедитесь, что вы ознакомились со всеми пунктами лицензионного соглашения и согласны с ними. Если вы не согласны с условиями, прекратите установку программы.
Шаг 6: Выбор папки для установки

После того, как вы прочитали и согласились с лицензионным соглашением, на экране появится окно выбора папки для установки AutoCAD. Здесь вам необходимо указать путь к папке, в которую будет установлено приложение. Вы можете выбрать уже существующую папку или создать новую. Рекомендуется выбрать стандартный путь установки, чтобы избежать возможных проблем с запуском программы в будущем. После выбора папки нажмите "Установить" для продолжения процесса установки.
Вопрос-ответ

Как установить AutoCAD на Mac?
Для установки AutoCAD на Mac нужно сначала скачать установочный файл с официального сайта Autodesk. Затем откройте скачанный файл и следуйте инструкциям установщика. После завершения установки запустите программу и введите лицензионный ключ, если у вас есть. Теперь AutoCAD готов к использованию на вашем Mac.
Какие особенности установки AutoCAD на Mac отличаются от установки на Windows?
Установка AutoCAD на Mac подразумевает использование версии программы, специально адаптированной для macOS. Это значит, что некоторые функции или интерфейс могут немного отличаться от Windows-версии. Кроме того, при установке программы на Mac важно обеспечить совместимость с операционной системой и правильно пройти процедуру активации лицензии.



