Foxit Phantom – мощный инструмент для работы с PDF-файлами, который позволяет не только просматривать и редактировать документы, но и создавать новые файлы с нуля. Кроме того, Foxit Phantom поддерживает русский язык, что делает его удобным для пользователей, говорящих на этом языке. В этой статье мы расскажем вам, как установить и настроить Foxit Phantom на русском языке на вашем компьютере.
Первым шагом является загрузка установочного файла Foxit Phantom с официального сайта разработчика. Убедитесь, что вы скачиваете версию программы, которая поддерживает русский язык. После завершения загрузки запустите установочный файл и следуйте инструкциям мастера установки.
После установки программы откройте ее и перейдите в меню настроек. Найдите раздел, отвечающий за выбор языка интерфейса и установите русский язык. После этого перезапустите программу, чтобы изменения вступили в силу и вы смогли пользоваться Foxit Phantom на русском языке.
Установка Foxit Phantom на русском языке
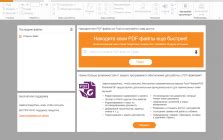
Шаг 1: Скачайте установочный файл Foxit Phantom с официального сайта разработчика.
Шаг 2: Запустите установочный файл и следуйте инструкциям мастера установки. Выберите русский язык для интерфейса программы.
Шаг 3: Продолжайте процесс установки, выбирая необходимые опции и настройки.
Шаг 4: После завершения установки, запустите Foxit Phantom и проверьте, что интерфейс отображается на русском языке.
Шаг 5: Теперь вы можете начать использовать Foxit Phantom на русском языке для работы с PDF-файлами!
Шаг 1. Скачивание программы

1. Перейдите на официальный сайт Foxit и найдите раздел загрузки программы.
2. Нажмите на кнопку "Скачать" рядом с версией Phantom PDF, которую вы хотите установить.
3. Дождитесь завершения загрузки и откройте скачанный файл.
4. Запустите установщик и следуйте инструкциям на экране для завершения установки программы.
Шаг 2. Установка и активация
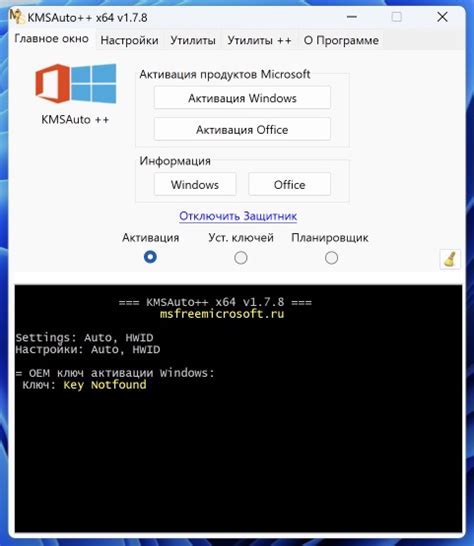
1. Скачайте установочный файл Foxit Phantom с официального сайта разработчика.
2. Запустите установку, следуя инструкциям мастера.
3. При установке выберите язык интерфейса "Русский".
4. После завершения установки запустите программу и введите лицензионный ключ для активации.
5. Программа Foxit Phantom теперь готова к использованию на русском языке.
Шаг 3. Настройка интерфейса на русский язык
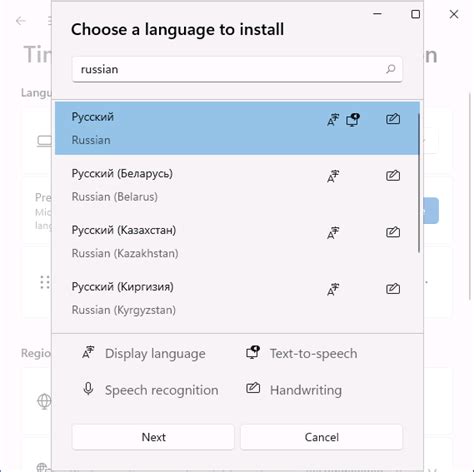
1. Запустите приложение Foxit Phantom PDF.
2. Откройте меню "Settings" (Настройки) в верхнем правом углу программы.
3. Выберите "Language" (Язык) в списке параметров.
4. В выпадающем меню выберите "Russian" (Русский).
5. Перезапустите программу для применения изменений.
Вопрос-ответ

Как установить Foxit Phantom на русском языке?
Для начала загрузите установочный файл Foxit Phantom с официального сайта разработчика. Запустите установщик и следуйте инструкциям установки. Во время установки выберите русский язык интерфейса. После завершения установки запустите программу, и теперь вы сможете пользоваться Foxit Phantom на русском языке.
Какие основные функции предоставляет Foxit Phantom?
Foxit Phantom – это мощное средство для работы с PDF-документами. Его основные функции включают создание, редактирование, просмотр, объединение и разделение PDF-файлов. Также в программе доступны инструменты для добавления комментариев, подписей, защиты документов паролем и многое другое.
Как настроить Foxit Phantom под себя?
Чтобы настроить Foxit Phantom по вашим предпочтениям, откройте программу, затем перейдите в настройки (Settings) и выберите нужные параметры. Например, вы можете настроить шрифт, цвета подсветки, параметры отображения страниц и другие опции в соответствии с вашими потребностями и удобством.
Как добавить комментарий к PDF-документу в Foxit Phantom?
Чтобы добавить комментарий к PDF-документу в Foxit Phantom, выберите нужный инструмент комментирования (например, выделение текста или добавление заметки) и кликните на нужное место в документе. В открывшемся окне вы сможете ввести текст комментария или отметить интересующие вас моменты.
Как сохранить отредактированный PDF-файл в Foxit Phantom?
Чтобы сохранить отредактированный PDF-файл в Foxit Phantom, нажмите на кнопку "Файл" в верхнем меню, затем выберите "Сохранить" или "Сохранить как", в зависимости от того, какой вариант вам удобнее. Укажите имя и расположение файла на вашем компьютере и нажмите "Сохранить". Ваши изменения будут сохранены.



