AORUS Graphics Engine - это незаменимый инструмент для тех, кто хочет максимально оптимизировать работу видеокарты и достичь лучшей производительности в играх. Это программа, разработанная специально для видеокарт серии AORUS от Gigabyte и позволяющая контролировать различные параметры видеокарты.
В данной статье мы подробно рассмотрим процесс установки и настройки AORUS Graphics Engine, чтобы вы могли извлечь максимальную пользу и настроить вашу видеокарту идеально под ваши потребности.
Программа AORUS Graphics Engine обладает широким функционалом, включая управление частотой ядра и видеопамяти, вентиляторами, подсветкой RGB, а также множество других опций для настройки работы видеокарты. Правильная установка и настройка программы позволит вам добиться стабильной работы видеокарты и повысить ее производительность.
Что такое AORUS Graphics Engine
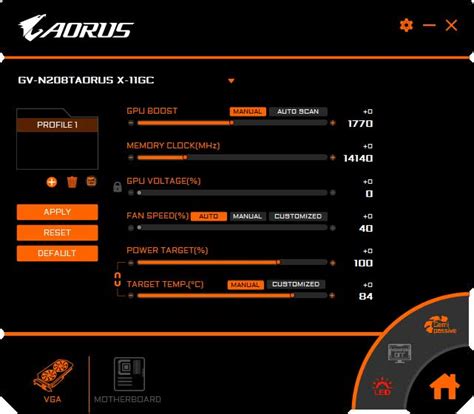
Загрузка и установка программы

Для начала загрузите установочный файл AORUS Graphics Engine с официального сайта производителя. Установочный файл обычно имеет расширение .exe и легко запускается на вашем компьютере.
После скачивания установочного файла выполните двойной клик по нему, чтобы запустить процесс установки программы. Следуйте инструкциям мастера установки, выбирая необходимые параметры и директории для установки программы.
После завершения установки откройте программу AORUS Graphics Engine, чтобы начать настройку вашей видеокарты и управление освещением RGB. Теперь вы готовы настроить свою видеокарту по своему вкусу!
Регистрация и авторизация в программе
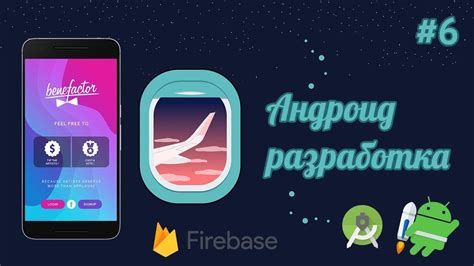
Для начала работы с AORUS Graphics Engine необходимо пройти процесс регистрации и авторизации. Для этого выполните следующие шаги:
- Скачайте и установите программу AORUS Graphics Engine с официального сайта производителя.
- Откройте установленное приложение и перейдите на вкладку "Регистрация".
- Заполните все необходимые поля формы для регистрации: укажите свой email, логин и пароль.
- Подтвердите регистрацию, пройдя по ссылке, которая будет отправлена на указанный вами email.
- После успешной регистрации введите свой логин и пароль в соответствующие поля формы для авторизации.
- Нажмите кнопку "Вход" для авторизации в программе AORUS Graphics Engine.
Основные функции AORUS Graphics Engine
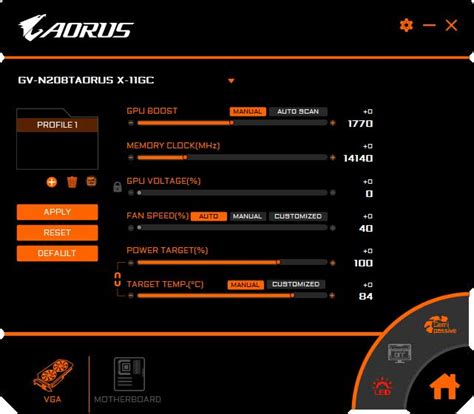
Пакет управления графикой AORUS Graphics Engine обеспечивает широкий набор функций для настройки и оптимизации работы графических карт серии AORUS:
- Изменение частоты ядра и памяти для повышения производительности.
- Настройка RGB-подсветки с помощью различных эффектов и цветовых схем.
- Мониторинг температуры и скорости вентиляторов для контроля над охлаждением.
- Оверклокинг графического процессора для достижения максимального потенциала.
- Создание пользовательских профилей для быстрого переключения между настройками.
Эти функции позволяют пользователям тонко настроить свою видеокарту AORUS под свои потребности и предпочтения, обеспечивая оптимальную производительность и эффективность работы.
Как изменить настройки видеокарты
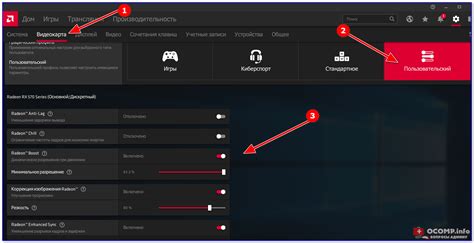
Для изменения настроек видеокарты в AORUS Graphics Engine выполните следующие шаги:
- Откройте приложение AORUS Graphics Engine на вашем компьютере.
- Выберите вкладку "Настройки" в верхнем меню программы.
- В разделе "Настройки видеокарты" вы увидите доступные опции для изменения параметров видеокарты.
- Измените необходимые параметры, такие как частоты GPU и памяти, вентиляторы, цветовую гамму и др.
- После завершения изменений, нажмите кнопку "Применить" для сохранения новых настроек.
Помните, что изменение некорректных настроек может привести к неправильной работе видеокарты, поэтому будьте внимательны при внесении изменений.
Настройка подсветки и эффектов
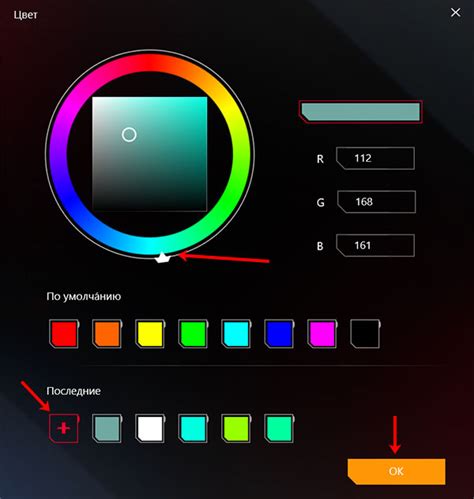
После установки программы AORUS Graphics Engine откройте ее и перейдите в раздел "RGB FUSION". Здесь вы сможете настроить подсветку вашей видеокарты AORUS в соответствии с вашими предпочтениями.
Для выбора цвета подсветки перейдите во вкладку "Color", где вы сможете выбрать один из доступных цветов или настроить собственный с помощью палитры. Также вы можете выбрать режим "Breathing", "Flashing" или "Double Flash" для создания эффектов дыхания, мигания или двойного мигания.
В разделе "LED Brightness" вы можете регулировать яркость подсветки, а в разделе "Speed" установить скорость смены цвета или эффекта.
После настройки всех параметров не забудьте сохранить изменения, нажав на кнопку "Apply", чтобы они вступили в силу. Теперь ваша видеокарта AORUS будет светиться ярко и красиво, подчеркивая ее стиль и добавляя индивидуальность вашему компьютеру.
Резервное копирование и восстановление
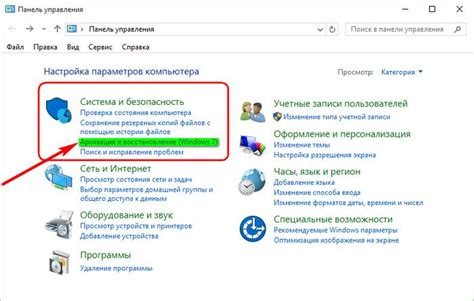
Для обеспечения безопасности важных данных рекомендуется регулярно создавать резервные копии настроек AORUS Graphics Engine. Это позволит восстановить все настройки в случае сбоя или необходимости переустановки программного обеспечения.
Для создания резервной копии откройте программу AORUS Graphics Engine, перейдите в меню "Настройки" и выберите пункт "Резервное копирование". Следуйте инструкциям на экране и выберите место для сохранения копии.
Для восстановления резервной копии откройте программу AORUS Graphics Engine, перейдите в меню "Настройки" и выберите пункт "Восстановление". Выберите ранее созданную копию и следуйте инструкциям на экране.
Помните, что регулярное создание резервных копий поможет в избежании потери важных настроек и данных, а также обеспечит быструю и надежную возможность восстановления в случае необходимости.
Сохранение настроек видеокарты
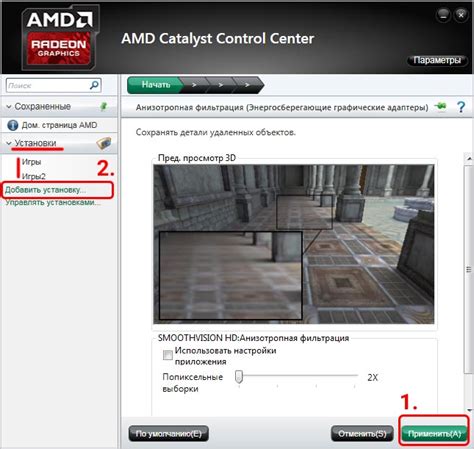
После того как вы выполните необходимую настройку параметров видеокарты с помощью AORUS Graphics Engine, важно сохранить эти настройки для последующего использования. Для сохранения настроек видеокарты следуйте указанным ниже инструкциям:
- Откройте AORUS Graphics Engine и убедитесь, что все необходимые параметры настроены так, как вам нужно.
- Нажмите на кнопку "Save" или "Сохранить", чтобы сохранить текущие настройки.
- Выберите место, где хотите сохранить файл с настройками видеокарты, и введите имя файла.
- Нажмите на кнопку "Save" или "Сохранить", чтобы завершить процесс сохранения настроек.
Теперь ваши настройки сохранены и готовы к использованию. При необходимости вы можете загрузить сохраненные настройки и применить их, чтобы быстро вернуть видеокарту к определенной конфигурации.
Восстановление после сбоя системы
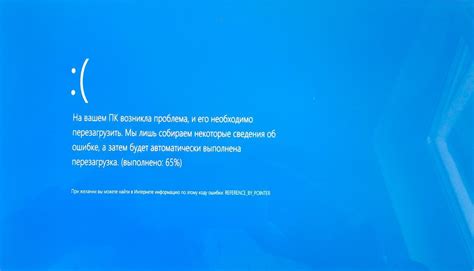
В случае сбоя системы, когда программное обеспечение AORUS Graphics Engine не работает корректно, следует выполнить следующие действия:
1. Попробуйте перезапустить компьютер.
2. Убедитесь, что у вас установлена последняя версия AORUS Graphics Engine. Перейдите на официальный сайт производителя и загрузите обновленную версию.
3. Проверьте обновления операционной системы и драйверов видеокарты.
4. Если проблема не была решена, обратитесь к технической поддержке AORUS Graphics Engine для получения дальнейших инструкций.
Вопрос-ответ

Как установить AORUS Graphics Engine?
Для установки AORUS Graphics Engine, сначала загрузите установочный файл с официального сайта производителя. Запустите установочный файл и следуйте инструкциям мастера установки. После завершения установки запустите программу и приступайте к настройке видеокарты.
Какие возможности предоставляет AORUS Graphics Engine?
AORUS Graphics Engine предоставляет возможность мониторить состояние видеокарты, настраивать параметры работы вентиляторов, проводить разгон GPU, управлять подсветкой и даже записывать видеоигры. Это мощный инструмент для оптимизации работы видеокарты.
Какие системные требования нужны для работы AORUS Graphics Engine?
Для работы AORUS Graphics Engine требуется операционная система Windows 7 или более новая, наличие видеокарты от AORUS, процессор Intel Core i3 или выше, и не менее 4 ГБ оперативной памяти. Также нужно иметь подключение к интернету для загрузки обновлений.



