iTunes – это универсальное приложение от Apple, которое позволяет организовывать и воспроизводить медиафайлы, синхронизировать устройства и делать покупки в iTunes Store. Если у вас MacBook, то, скорее всего, вы захотите установить iTunes на него, чтобы иметь доступ к широкому спектру мультимедийных возможностей.
В этой статье мы предлагаем вам подробную инструкцию по установке iTunes на MacBook. Следуйте указанным шагам, и вы сможете наслаждаться всеми преимуществами этого популярного медиаплеера на своем устройстве от Apple.
Как установить iTunes на MacBook

- Откройте App Store на Вашем MacBook.
- В поисковой строке введите "iTunes" и нажмите Enter.
- Найдите приложение iTunes в результатах поиска и нажмите на кнопку "Установить".
- После установки откройте iTunes и введите свои учетные данные Apple ID, если требуется.
- Теперь Вы можете начать использовать iTunes на Вашем MacBook для прослушивания музыки, просмотра фильмов и многое другое.
Поздравляем! Теперь у Вас установлен iTunes на MacBook и Вы можете наслаждаться всеми его функциями.
Шаг 1: Подготовка к установке
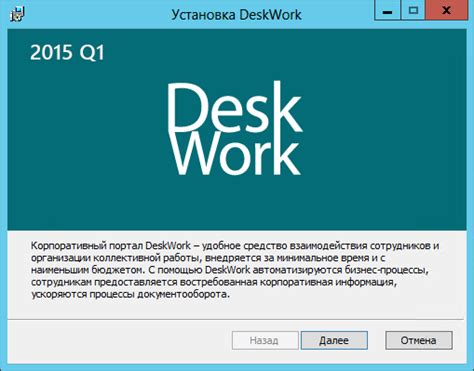
Перед тем как начать процесс установки iTunes на MacBook, убедитесь, что ваш компьютер соответствует минимальным требованиям системы. Проверьте доступность интернет-соединения для загрузки установочного файла.
Также рекомендуется выполнить резервное копирование всех важных данных на вашем MacBook, чтобы избежать потери информации в случае неожиданных сбоев.
Шаг 2: Скачивание и установка iTunes

Для того чтобы скачать iTunes на MacBook, перейдите на официальный сайт Apple по ссылке: www.apple.com/ru/itunes/download/.
На странице загрузки выберите версию iTunes, которую хотите установить. Нажмите на кнопку "Загрузить iTunes" и дождитесь завершения скачивания файла.
После завершения загрузки откройте скачанный файл с расширением .dmg и следуйте инструкциям установщика iTunes. Перенесите иконку iTunes в папку "Приложения" на вашем MacBook.
После успешной установки iTunes вы можете запустить программу и начать пользоваться всеми возможностями медиацентра от Apple.
Шаг 3: Запуск и настройка iTunes на MacBook

После установки iTunes на ваш MacBook, нажмите на иконку iTunes в панели Dock или найдите приложение через поиск Spotlight. Запустите iTunes, и вы увидите приветственное окно.
Далее вам будет предложено войти в свой Apple ID или создать новый. Введите учетные данные своего Apple ID, чтобы иметь доступ к вашим покупкам и медиабиблиотеке.
После входа в систему вам будет предложено настроить параметры программы. Вы можете выбрать местоположение вашей медиатеки, настройки приватности, способы синхронизации и другие опции в соответствии с вашими предпочтениями.
После завершения настройки iTunes будет готов к использованию на вашем MacBook. Теперь вы можете добавлять аудио и видеофайлы, организовывать медиатеку, создавать плейлисты и наслаждаться вашей любимой музыкой и видео на устройстве Apple.
Вопрос-ответ

Могу ли я использовать iTunes на MacBook для синхронизации моих устройств?
Да, iTunes на MacBook подходит для синхронизации различных устройств Apple, таких как iPhone, iPad или iPod. Чтобы начать синхронизацию, подключите устройство к MacBook с помощью USB-кабеля и следуйте инструкциям в iTunes. Вы сможете обновить версию iOS устройства, синхронизировать музыку, фотографии и видео, делать резервные копии данных и многое другое.



