Paint Tool SAI 2 – популярное программное обеспечение для цифровой живописи и рисования, которое обладает широким спектром инструментов и функций. Однако, установка данной программы на 32-битный компьютер может вызвать определенные трудности.
В данной статье мы подробно рассмотрим пошаговую инструкцию по установке Paint Tool SAI 2 на 32-битный компьютер, чтобы вы могли начать пользоваться всеми преимуществами этого графического редактора без проблем.
Шаг 1: Подготовка к установке
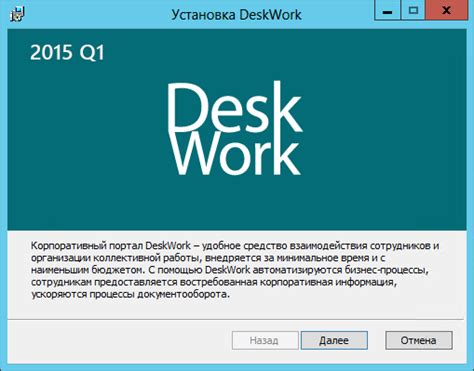
Прежде чем приступить к установке Paint Tool SAI 2 на 32-битный компьютер, убедитесь, что у вас есть все необходимые файлы и инструменты.
Требования:
- 32-битная операционная система Windows.
- Установочный файл Paint Tool SAI 2 для 32-битного компьютера.
- Антивирусное ПО отключено или настроено на исключение установочного файла.
После того, как у вас есть все необходимое, приступайте к установке программы.
Шаг 2: Скачивание Paint Tool SAI 2

Для установки Paint Tool SAI 2 на 32-битный компьютер необходимо сначала скачать установочный файл программы. Для этого выполните следующие действия:
- Откройте браузер и перейдите на официальный сайт разработчика Paint Tool SAI 2.
- Найдите раздел загрузок или скачивания программы.
- Выберите версию программы для 32-битной операционной системы.
- Нажмите на ссылку для скачивания установочного файла.
- Дождитесь завершения загрузки файла на ваш компьютер.
После завершения скачивания вы готовы переходить к следующему шагу установки Paint Tool SAI 2.
Шаг 3: Запуск установочного файла
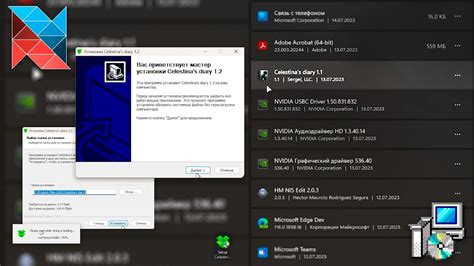
После завершения загрузки установочного файла Paint Tool SAI 2, откройте папку, в которую был скачан файл.
Найдите файл с названием "sai-2.exe" и дважды щелкните по нему, чтобы запустить процесс установки Paint Tool SAI 2.
В появившемся окне установщика следуйте инструкциям по установке программы, принимая лицензионное соглашение и выбирая опции установки по вашему выбору.
По завершении процесса установки нажмите кнопку "Готово" и запустите Paint Tool SAI 2 для начала использования программы.
Шаг 4: Принятие пользовательского соглашения
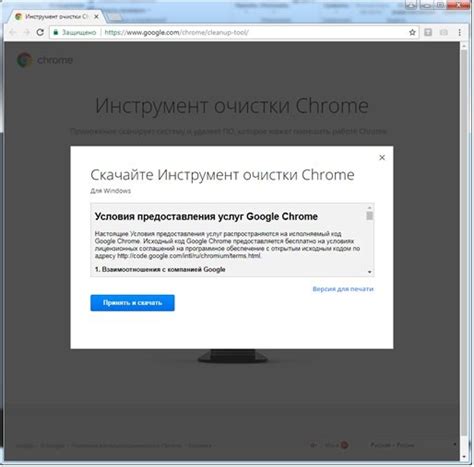
После загрузки установщика Paint Tool SAI 2 на ваш компьютер откройте файл и запустите процесс установки. При этом появится окно с пользовательским соглашением, которое необходимо принять для продолжения установки программы.
| 1. | Ознакомьтесь с текстом пользовательского соглашения, прокрутив его до конца. Проверьте все условия и правила использования программы. |
| 2. | Если вы согласны с условиями соглашения, установите отметку в поле "Я согласен с условиями пользовательского соглашения". |
| 3. | Нажмите кнопку "Далее" для продолжения установки Paint Tool SAI 2 на ваш компьютер. |
После принятия пользовательского соглашения завершите установку, следуя инструкциям установщика. Теперь Paint Tool SAI 2 будет готов к использованию на вашем 32-битном компьютере.
Шаг 5: Выбор пути установки
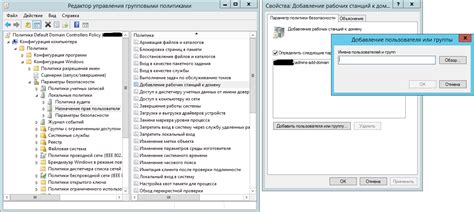
После соглашения с лицензионным соглашением предоставления программного обеспечения, вам будет предложено выбрать путь установки Paint Tool SAI 2. По умолчанию программа предложит стандартный путь, но если вы хотите установить ее в другую директорию, нажмите кнопку "Обзор" и выберите путь в соответствии с вашими предпочтениями. После выбора пути установки нажмите "Далее" для продолжения процесса установки.
Шаг 6: Завершение установки
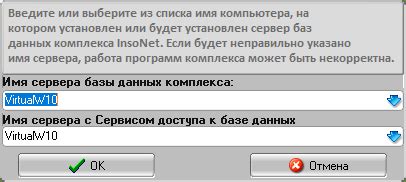
После завершения установки Paint Tool SAI 2 на вашем 32-битном компьютере, откроется окно с сообщением об успешной установке программы. Нажмите "Готово" для завершения процесса установки.
Теперь вы можете запустить Paint Tool SAI 2 и начать использовать программу для создания произведений искусства! Убедитесь, что ваши системные требования соответствуют работе программы и наслаждайтесь ее функциональностью.
Шаг 7: Проверка работоспособности программы
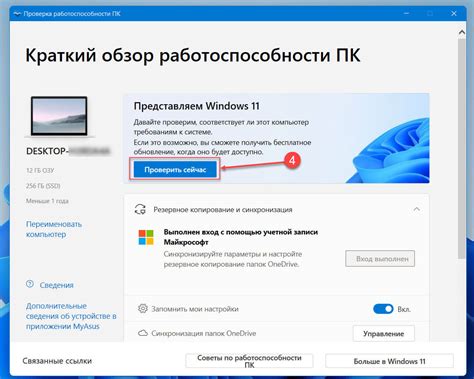
После завершения установки Paint Tool SAI 2 на ваш 32-битный компьютер, откройте программу, чтобы убедиться, что она успешно работает. Для этого запустите Paint Tool SAI 2 через ярлык на рабочем столе или из меню Пуск.
При первом запуске программы убедитесь, что все инструменты и функции работают корректно. Откройте новый холст, нарисуйте несколько линий или примерьте разные кисти и настройки, чтобы убедиться, что все функции программы работают без проблем.
Если Paint Tool SAI 2 успешно открылся и вы можете работать без задержек или ошибок, значит, установка программы прошла успешно. Готово! Теперь вы можете насладиться созданием и редактированием своих произведений и рисунков с помощью Paint Tool SAI 2 на своем 32-битном компьютере.
Вопрос-ответ

Могу ли я установить Paint Tool SAI 2 на старый 32-битный компьютер?
Да, вы можете установить Paint Tool SAI 2 на 32-битный компьютер, предварительно убедившись, что ваш компьютер соответствует минимальным требованиям программы. Необходимо иметь процессор с тактовой частотой 1 ГГц и выше, 1 ГБ оперативной памяти, а также операционную систему Windows 7, 8 или 10. Следуя пошаговой инструкции установки, вы сможете успешно установить Paint Tool SAI 2 на ваш 32-битный компьютер и начать творчество!



