Принтер Microsoft PDF - это удобное устройство для создания и печати документов в формате PDF. Установка данного принтера на компьютере позволит вам легко сохранять файлы в формате PDF и печатать их без необходимости использования сторонних программ.
В этой инструкции мы расскажем вам, как установить принтер Microsoft PDF на вашем компьютере. Следуйте шагам, описанным ниже, чтобы быстро и без проблем подключить устройство к вашей операционной системе.
Шаг 1: Сначала вам необходимо скачать драйвера для принтера Microsoft PDF с официального сайта Microsoft. Перейдите на сайт и найдите раздел поддержки, где вы сможете найти необходимые драйвера для вашей версии операционной системы.
Установка принтера Microsoft PDF
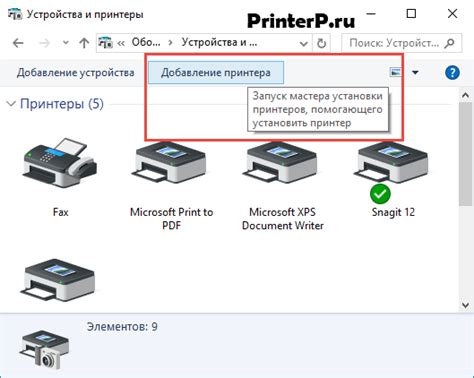
Для установки принтера Microsoft PDF на вашем компьютере следуйте указанным ниже шагам:
- Скачайте установочный файл принтера Microsoft PDF с официального сайта Microsoft.
- Запустите установочный файл и следуйте инструкциям мастера установки.
- Выберите пункт "Установить принтер" и дождитесь завершения процесса установки.
- После завершения установки принтер Microsoft PDF будет доступен в списке устройств печати.
- При необходимости настройте параметры принтера, такие как разрешение печати и размер бумаги.
Теперь принтер Microsoft PDF готов к использованию для создания PDF-файлов прямо с вашего компьютера.
Подготовка к установке

Перед началом установки принтера Microsoft PDF на компьютер, убедитесь, что у вас есть все необходимые материалы и информация.
Для успешной установки принтера вам понадобится:
| 1. | Убедитесь, что у вас есть установочный файл драйвера для принтера Microsoft PDF. Если у вас его нет, загрузите его с официального сайта Microsoft. |
| 2. | Проверьте, что у вас установлена последняя версия ОС Windows, совместимая с принтером Microsoft PDF. |
| 3. | Удостоверьтесь, что у вас есть доступ к Интернету для загрузки драйверов и обновлений. |
| 4. | Подготовьте USB-кабель для подключения принтера к компьютеру, если требуется. |
| 5. | Проверьте, что у вас достаточно свободного места на жестком диске компьютера для установки драйвера принтера. |
Поиск и загрузка драйверов
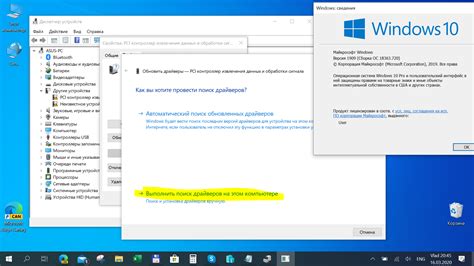
Прежде чем установить принтер Microsoft PDF на компьютер, необходимо найти соответствующие драйвера для корректной работы устройства. Драйверы можно найти на официальном сайте Microsoft или на на специализированных ресурсах, предоставляющих обновления и программное обеспечение для устройств компании.
Для поиска драйверов на официальном сайте Microsoft необходимо перейти на страницу поддержки устройств, указать модель принтера Microsoft PDF и скачать соответствующий драйвер для вашей операционной системы. Убедитесь, что выбранная версия драйвера совместима с операционной системой вашего компьютера.
Если драйверов на официальном сайте нет, можно воспользоваться сторонними ресурсами, где пользователи делятся своим опытом и предоставляют обновления для устройств. Важно быть осторожным при загрузке драйверов с неофициальных сайтов, чтобы избежать установки вредоносного или некорректного ПО на ваш компьютер.
После загрузки драйверов на ваш компьютер, следуйте инструкциям по установке, чтобы настроить принтер Microsoft PDF и начать его использование.
Установка драйверов
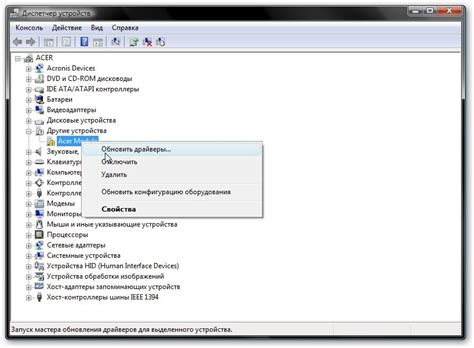
1. Посетите официальный сайт Microsoft и перейдите на страницу поддержки для принтера Microsoft PDF.
2. Найдите раздел загрузок и выберите драйвер для вашей операционной системы (Windows 10, Windows 8, Windows 7 и т. д.).
3. Скачайте драйвер на компьютер, затем запустите скачанный файл.
4. Следуйте инструкциям мастера установки, чтобы завершить установку драйвера для принтера Microsoft PDF на вашем компьютере.
Настройка принтера Microsoft PDF
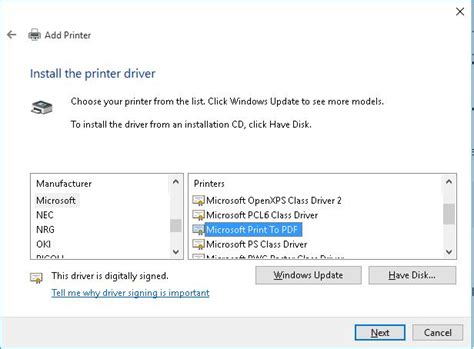
После установки принтера Microsoft PDF на вашем компьютере необходимо выполнить некоторые настройки для корректной работы устройства. Воспользуйтесь следующими инструкциями:
| Шаг 1: | Откройте раздел "Панель управления" на вашем компьютере. |
| Шаг 2: | Выберите устройства и принтеры. |
| Шаг 3: | Найдите принтер Microsoft PDF в списке устройств. |
| Шаг 4: | Щелкните правой кнопкой мыши на принтере и выберите "Установить по умолчанию". |
| Шаг 5: | Проверьте настройки принтера, убедившись, что они соответствуют вашим потребностям. |
| Шаг 6: | Принтер Microsoft PDF готов к использованию. Теперь вы можете печатать документы в формате PDF. |
Проверка печати
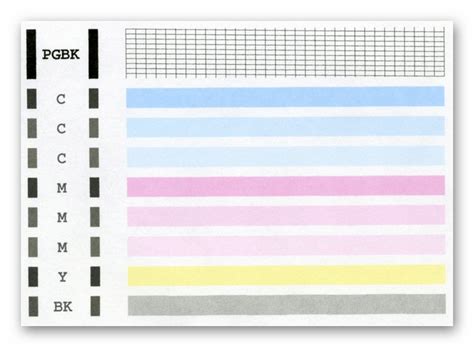
После установки принтера Microsoft PDF на компьютере проверьте его работоспособность, выполнив тестовую печать. Для этого откройте любой документ или изображение, затем выберите опцию печати и укажите принтер Microsoft PDF. Убедитесь, что все параметры печати настроены правильно, такие как ориентация страницы, размер бумаги, качество печати и т.д. После этого запустите процесс печати и дождитесь окончания. Если печать прошла успешно и вы получили нужный результат, значит принтер установлен правильно. Если возникли проблемы, перепроверьте настройки и повторите попытку.
Вопрос-ответ

Как установить принтер Microsoft PDF на компьютере?
Для установки принтера Microsoft PDF на компьютере, вам необходимо сначала скачать драйвера для этого принтера с официального сайта Microsoft. После скачивания драйверов, откройте Панель управления, выберите пункт "Устройства и принтеры", затем нажмите на "Добавить принтер" и выберите "Дополнительные принтеры". Далее выберите Microsoft в производителе и Microsoft PDF в модели. Дождитесь окончания установки и принтер Microsoft PDF будет готов к использованию.
Какие преимущества использования принтера Microsoft PDF на компьютере?
Преимущества использования принтера Microsoft PDF на компьютере включают удобство сохранения документов в формате PDF, который удобен для обмена информацией, сохранения оформления и легкости чтения документов. Также печать в формате PDF позволяет сохранить качество документа без необходимости дополнительной настройки страницы для печати. Кроме того, принтер Microsoft PDF дает возможность быстро создавать документы с текстом и изображениями.



