PyCharm – это одна из самых популярных интегрированных сред разработки для Python. Она предоставляет широкий набор инструментов для удобной работы программистов с Python, упрощает процесс разработки и повышает производительность.
Если вы хотите установить PyCharm на свой компьютер, и хотите сделать это через терминал, то данная инструкция для вас. Установка PyCharm через терминал проще, чем может показаться, даже для новичков в программировании.
В этой статье мы представим вам пошаговую инструкцию, как установить PyCharm через терминал на вашем компьютере. Следуя этим шагам, вы сможете быстро и легко настроить среду разработки, чтобы начать писать код на Python.
Установка PyCharm через терминал: инструкция

Для установки PyCharm через терминал вам необходимо выполнить следующие шаги:
1. Откройте терминал на вашем компьютере.
2. Введите команду для скачивания установочного файла PyCharm, например:
wget https://download.jetbrains.com/python/pycharm-community-2020.3.3.tar.gz
3. Распакуйте скачанный архив с помощью команды:
tar -xzvf pycharm-community-2020.3.3.tar.gz
4. Перейдите в каталог с распакованным файлом:
cd pycharm-community-2020.3.3/bin
5. Запустите установочный скрипт PyCharm через команду:
./pycharm.sh
6. Следуйте инструкциям установщика PyCharm для завершения процесса установки.
Поздравляем, теперь у вас установлена PyCharm через терминал! Не забудьте настроить окружение и начать создавать проекты в PyCharm.
Проверка наличия Python

Перед установкой PyCharm необходимо убедиться, что Python установлен на вашем компьютере. Для этого выполните следующие шаги:
- Откройте терминал.
- Введите команду
python --versionи нажмите Enter.
Если Python установлен, вы увидите версию Python. Например:
Python 3.9.5
Если Python не установлен, вам нужно сначала установить Python перед установкой PyCharm. Вы можете загрузить Python с официального сайта https://www.python.org/ и следовать инструкциям по установке для вашей операционной системы.
Установка pip

Для установки менеджера пакетов pip воспользуйтесь следующей командой:
$ sudo apt update $ sudo apt install python3-pip
После успешной установки pip можно использовать для установки различных пакетов и библиотек для Python. Проверить установку можно при помощи команды:
$ pip --version
Если все прошло успешно, вы увидите версию установленного pip.
Установка PyCharm через pip

Если у вас установлен Python на вашем компьютере, вы можете установить PyCharm через пакетный менеджер pip.
Для этого откройте терминал и выполните следующую команду:
pip install pycharm-community
Эта команда загрузит и установит PyCharm Community Edition на ваш компьютер.
После установки вы сможете запустить PyCharm из терминала, введя команду charm.
Запуск PyCharm

После установки PyCharm вы можете запустить его через терминал, введя команду pycharm.sh. Если вы устанавливали PyCharm через Snap, запустите приложение с помощью команды snap run pycharm-professional или snap run pycharm-community дл̵̡̕͡я̴̢̛ ̢͟͞з̢̕а̶п̴̷̷̛у̛с̧̧т̧к̡̨̛а̴̴́͟.̨̡̕
Настройка PyCharm

После установки PyCharm важно настроить редактор под себя. Для этого можно изменить цветовую схему, установить необходимые плагины, настроить шрифт и многие другие параметры. Перед началом работы рекомендуется ознакомиться с возможностями настройки PyCharm, чтобы сделать его более удобным и эффективным инструментом для разработки.
Создание проекта

После успешной установки PyCharm откройте терминал и выполните команду pycharm-community, чтобы запустить среду разработки. В появившемся окне выберите опцию "Create New Project" (Создать новый проект).
Выберите тип проекта (Python, Django и другие) и укажите путь к папке, где будет храниться ваш проект. Нажмите кнопку "Create" (Создать) для завершения процесса.
Теперь у вас есть новый проект в PyCharm, готовый к работе. Вы можете начать создавать новые файлы, писать код и тестировать свои приложения прямо в среде PyCharm.
Завершение установки
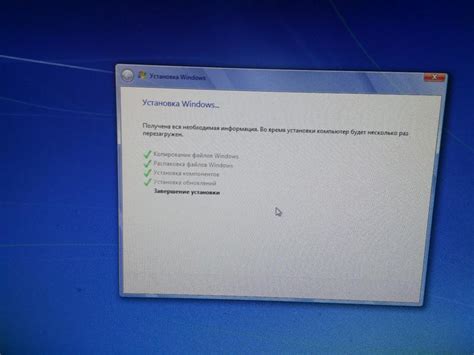
Поздравляем! Теперь вы успешно установили PyCharm через терминал. Для начала работы среды разработки запустите приложение из командной строки, введя команду "pycharm" или найдите его в меню приложений вашей операционной системы. Затем следуйте инструкциям по установке плагинов, настройке окружения и импорту проектов, чтобы начать ваши программистские приключения!
Вопрос-ответ

Как установить PyCharm через терминал?
Для установки PyCharm через терминал, вам сначала нужно скачать установочный файл PyCharm с официального сайта. Затем откройте терминал и перейдите в каталог, куда вы загрузили установочный файл. После этого выполните команду для установки программы. Например, для установки PyCharm Community Edition на Linux, вы можете воспользоваться командой `sudo tar xfz pycharm-community-*.tar.gz -C /opt/`. После завершения установки, запустите PyCharm через терминал командой `pycharm.sh`.
Какие преимущества установки PyCharm через терминал для начинающих?
Установка PyCharm через терминал может быть удобной для начинающих, так как это позволяет выполнить все необходимые шаги по установке программы без использования графического интерфейса. Это также помогает понять основные принципы работы с терминалом и командной строкой, что может быть полезным для дальнейших задач в программировании. Кроме того, установка через терминал позволяет автоматизировать процесс установки и обновления программы с помощью скриптов.



