Team Win Recovery Project (TWRP) - один из самых популярных кастомных рекавери для устройств на базе Android. Он предоставляет пользователям широкий спектр функций и возможностей для управления устройством, включая резервное копирование, восстановление, установку пользовательских обновлений и многое другое. Установка TWRP через командную строку ADB обеспечивает профессиональный способ получения полного контроля над вашим устройством.
В данной инструкции мы рассмотрим процесс установки TWRP через ADB для опытных пользователей, которые имеют предварительные знания о работе с Android и компьютером. Этот метод требует аккуратности и внимания к деталям, но позволяет получить доступ к расширенным возможностям управления вашим устройством.
Прежде чем приступить к установке TWRP через ADB, убедитесь, что у вас установлены необходимые драйверы и выполнены все предварительные шаги, такие как разблокировка загрузчика и активация режима отладки на вашем устройстве. Помните, что неправильные действия могут привести к нежелательным последствиям, так что будьте осторожны и следуйте инструкциям внимательно.
Установка TWRP через ADB:
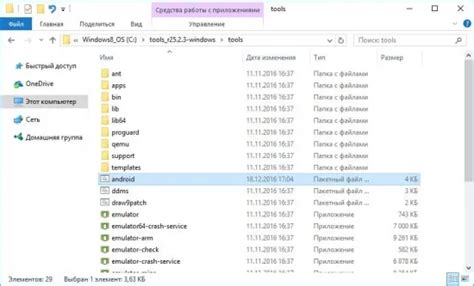
Для установки TWRP через ADB, вам потребуется соответствующий образ TWRP для вашего устройства, установленный Android SDK и активированный режим разработчика на вашем устройстве.
1. Скачайте образ TWRP для вашего устройства и переименуйте его в twrp.img.
2. Подключите ваше устройство к компьютеру через USB-кабель и откройте командную строку.
3. Введите команду adb devices, чтобы убедиться, что ваше устройство видно компьютером.
4. Перейдите в режим загрузки (bootloader) на вашем устройстве.
5. Введите команду adb reboot bootloader, чтобы перезагрузить устройство в режим загрузки.
6. Перейдите в папку, где хранится образ TWRP (twrp.img).
7. Введите команду fastboot flash recovery twrp.img, чтобы установить TWRP на ваше устройство.
8. После установки введите команду fastboot reboot, чтобы перезагрузить устройство.
Теперь TWRP успешно установлен на вашем устройстве через ADB. Вы можете воспользоваться им для прошивки custom ROM и других манипуляций с вашим устройством.
Подготовка к процессу:
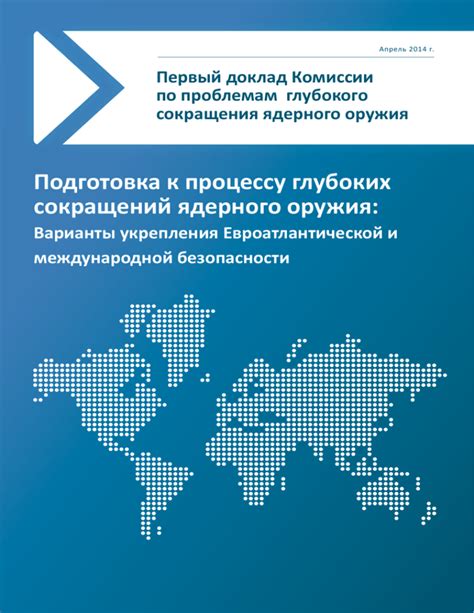
Шаг 1: Убедитесь, что на вашем устройстве включен режим отладки через USB. Для этого зайдите в настройки, выберите "О системе", затем "О телефоне" и нажмите несколько раз на "Номер сборки", чтобы активировать режим разработчика. После этого вернитесь в настройки, выберите "Система" и "Для разработчиков", где включите режим отладки через USB.
Шаг 2: Установите драйвера ADB на компьютер. Скачайте драйвера с официального сайта Android и выполните инструкцию по их установке.
Шаг 3: Скачайте и установите платформу Android SDK на компьютер.
Шаг 4: Скачайте TWRP recovery.img для вашего устройства и скопируйте его в папку с установленным Android SDK на компьютере.
Скачивание необходимых файлов:
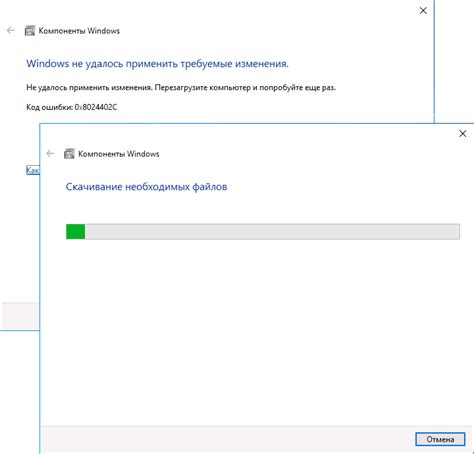
1. Для начала необходимо загрузить файл с образом TWRP для вашего устройства. Вы можете найти соответствующий файл на официальном сайте проекта TWRP или на специализированных форумах.
2. Загрузите универсальный драйвер ADB и Fastboot, который позволит вам взаимодействовать с вашим устройством через командную строку.
3. Скачайте и установите необходимые драйвера для вашего устройства на компьютер, чтобы обеспечить правильное распознавание устройства при подключении через ADB.
Установка TWRP на устройство:
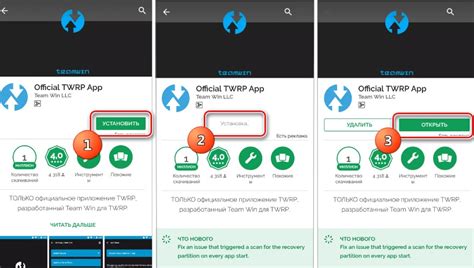
Перед началом процедуры установки TWRP необходимо убедиться, что устройство находится в режиме отладки и ADB установлен на компьютере. Если все готово, можно приступать к установке прошивки TWRP.
Шаг 1: Скачайте последнюю версию TWRP для вашего устройства с официального сайта и переместите файл на компьютер.
Шаг 2: Подключите устройство к компьютеру с помощью USB-кабеля и откройте командную строку.
Шаг 3: Введите команду adb devices, чтобы убедиться, что устройство правильно определено.
Шаг 4: Перезагрузите устройство в режим восстановления (Recovery Mode) с помощью команды adb reboot recovery.
Шаг 5: После входа в TWRP выберите опцию "Install" и укажите путь к файлу прошивки TWRP на компьютере.
Шаг 6: Подтвердите установку прошивки TWRP и дождитесь завершения процесса.
После завершения установки можно перезагрузить устройство и начать использовать TWRP для создания резервной копии данных, установки кастомных ROM-ов и других операций на уровне восстановления.
Проверка установки и исправление ошибок:
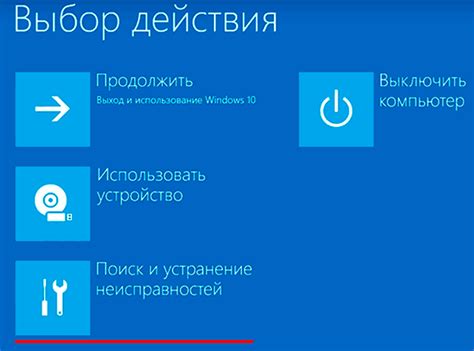
После завершения процесса установки TWRP через ADB, рекомендуется проверить корректность установки и исправить возможные ошибки. Для этого можно выполнить следующие шаги:
| Шаг 1: | Перезагрузите устройство в режим восстановления (Recovery mode) с помощью клавиш управления. |
| Шаг 2: | Проверьте функциональность TWRP, свайпнув для доступа к меню и попробовав выполнить различные действия (например, создание резервной копии, установку кастомной прошивки). |
| Шаг 3: | В случае возникновения ошибок при использовании TWRP, проверьте правильность установки и корректность выполняемых действий. При необходимости повторите процедуру установки. |
| Шаг 4: | Обратитесь к руководству пользователя или к онлайн-сообществу для получения дополнительной помощи и решения проблем с установкой TWRP через ADB. |
Вопрос-ответ

Как установить TWRP через ADB?
Для установки TWRP через ADB необходимо скачать TWRP recovery.img файл на компьютер, запустить ADB на компьютере, подключить устройство к компьютеру, выполнить команду "adb devices" для проверки подключения, затем выполнить команду "adb reboot bootloader" для входа в режим загрузчика, после чего выполнить команду "fastboot flash recovery recovery.img" для установки TWRP. После установки можно перезагрузить устройство и начать использовать TWRP.
Что делать, если установка TWRP через ADB не проходит успешно?
Если установка TWRP через ADB не проходит успешно, можно попробовать проверить подключение устройства к компьютеру, убедиться, что драйвера установлены правильно, использовать официальный recovery.img файл и выполнить процедуру установки снова. Также стоит убедиться, что устройство поддерживает прошивку через ADB и что команды вводятся корректно. В случае неудачи можно обратиться за помощью к опытным пользователям или специалистам.



