Яндекс Браузер – популярный веб-браузер, который предлагает широкий спектр функций для комфортного использования интернета. Один из аспектов, который может быть важен для пользователей, это настройка шрифтов по умолчанию.
Если вы хотите изменить стандартный шрифт в Яндекс Браузере на более подходящий вам, вы можете легко сделать это с помощью нескольких простых шагов. Это позволит сделать ваше онлайн-пребывание более приятным и удобным.
В этой статье мы расскажем вам, как установить шрифт по умолчанию в Яндекс Браузере, чтобы он соответствовал вашим предпочтениям и обеспечивал лучший опыт просмотра сайтов.
Подробный гайд по установке Яндекс Браузера
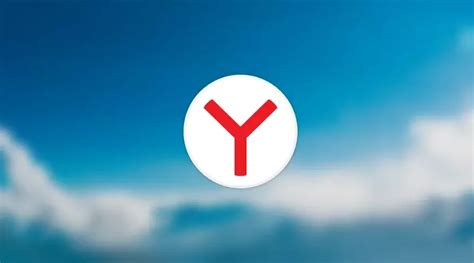
Шаг 1: Перейдите на официальный сайт Яндекс Браузера и нажмите на кнопку "Скачать браузер".
Шаг 2: Согласитесь с условиями использования и выберите папку для установки браузера.
Шаг 3: Дождитесь завершения загрузки и запустите установочный файл.
Шаг 4: Следуйте инструкциям установщика, выберите язык, измените параметры установки при необходимости.
Шаг 5: После завершения установки, откройте браузер и войдите в свою учетную запись Яндекса.
Шаг 6: Настройте браузер по своему усмотрению, выберите шрифт по умолчанию и начните пользоваться Яндекс Браузером!
Шаг 1: Скачивание установочного файла
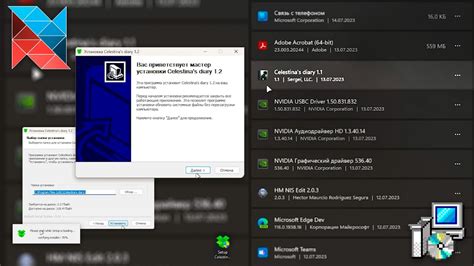
Прежде чем установить Яндекс Браузер с нужным шрифтом по умолчанию, необходимо скачать установочный файл с официального сайта разработчика.
Для этого откройте браузер на вашем компьютере и перейдите на официальный сайт Яндекс Браузер. На главной странице найдите раздел загрузки и выберите версию браузера для своей операционной системы (Windows, macOS, Linux).
Нажмите на кнопку "Скачать" и дождитесь завершения загрузки установочного файла. Обратите внимание, что загрузка может занять некоторое время в зависимости от скорости вашего интернет-соединения.
Шаг 2: Запуск установки и выбор языка
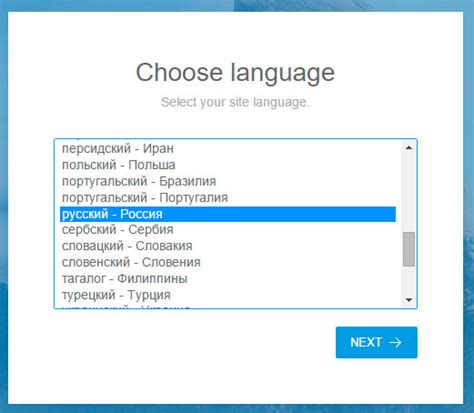
После загрузки установочного файла Яндекс Браузера, дважды щелкните по нему, чтобы начать процесс установки.
Откроется окно установщика. В нем вам будет предложено выбрать язык, на котором будет проходить установка программы. Выберите подходящий вам язык из списка предложенных вариантов.
После выбора языка нажмите кнопку "Далее" для продолжения установки Яндекс Браузера.
Шаг 3: Установка Яндекс Браузера в систему
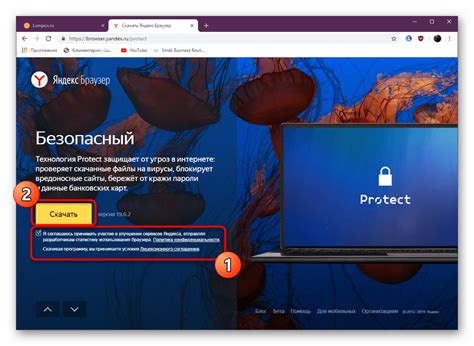
После завершения загрузки установочного файла Яндекс Браузера выполняйте следующие шаги:
| 1. | Откройте скачанный файл установки. |
| 2. | Нажмите на кнопку "Установить". |
| 3. | Дождитесь завершения процесса установки. |
| 4. | После установки запустите Яндекс Браузер и наслаждайтесь его функционалом. |
Шаг 4: Настройка шрифтов в браузере
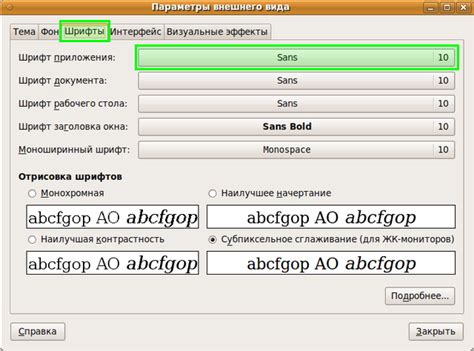
После установки Яндекс Браузера нужно настроить шрифты по вашему выбору. Для этого выполните следующие действия:
- Откройте настройки браузера: кликните на значок "Три точки" в правом верхнем углу, затем выберите "Настройки".
- Выберите раздел "Общее": в левой панели выберите "Общие настройки".
- Измените шрифты: прокрутите страницу вниз до раздела "Интерфейс" и найдите "Размер шрифта". Здесь вы можете выбрать нужный вам размер шрифта и шрифт по умолчанию.
После того как вы выбрали подходящие настройки шрифтов, не забудьте сохранить изменения, нажав на кнопку "Сохранить". Теперь шрифты в Яндекс Браузере будут отображаться в соответствии с вашими предпочтениями.
Шаг 5: Проверка работы шрифтов после установки
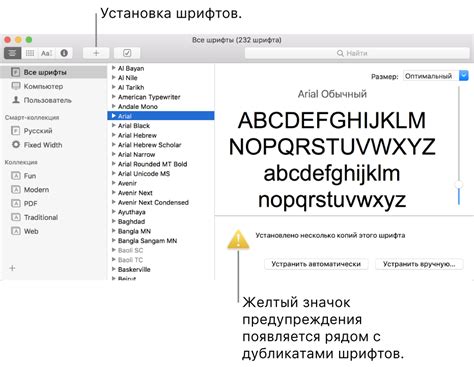
После завершения всех предыдущих шагов необходимо убедиться, что новые шрифты успешно установлены и отображаются корректно в Яндекс Браузере. Для этого:
- Откройте любой веб-сайт, содержащий текстовую информацию.
- Прокрутите страницу и обратите внимание на шрифты, используемые для отображения текста.
- Удостоверьтесь, что выбранный шрифт по умолчанию корректно отображается и смотрится на странице.
Если шрифты отображаются правильно, значит процесс установки прошел успешно. Если обнаружены проблемы с отображением текста, рекомендуется перезагрузить браузер и повторить процедуру установки шрифтов.
Вопрос-ответ

Как сделать Яндекс Браузер основным шрифтом?
Для установки Яндекс Браузера шрифтом по умолчанию на компьютере, следует открыть настройки браузера, затем перейти в раздел "Общие", найти параметр "Шрифт по умолчанию" и выбрать нужный шрифт из списка. После этого браузер будет использовать указанный шрифт для отображения текста на веб-страницах.
Можно ли установить Яндекс Браузер как основной шрифт без программистических навыков?
Да, установить Яндекс Браузер шрифтом по умолчанию никаких специальных навыков не требуется. Для этого достаточно зайти в настройки браузера и выбрать нужный шрифт в соответствующем разделе. Процесс довольно прост и не требует программистических знаний.
Как изменить шрифт по умолчанию в Яндекс Браузере?
Чтобы изменить шрифт по умолчанию в Яндекс Браузере, необходимо зайти в настройки браузера, затем открыть раздел "Общие" и найти параметр "Шрифт по умолчанию". Далее, выбрать нужный шрифт из списка предложенных. После сохранения изменений браузер будет использовать выбранный шрифт для отображения текста.
Какой шрифт рекомендуется установить в Яндекс Браузере для лучшей читаемости?
Рекомендуемый шрифт для установки в Яндекс Браузере с целью обеспечения лучшей читаемости может варьироваться в зависимости от предпочтений пользователя. Однако, часто рекомендуется выбирать шрифты с хорошей четкостью и читаемостью, такие как Arial, Times New Roman или Verdana. Такие шрифты обычно хорошо воспринимаются читателями на экране компьютера.
Что делать, если не могу найти функцию установки шрифта по умолчанию в Яндекс Браузере?
Если вы не можете найти функцию установки шрифта по умолчанию в Яндекс Браузере, рекомендуется внимательно просмотреть все разделы настроек браузера. Обычно параметр "Шрифт по умолчанию" находится в разделе "Общие" или "Отображение". Если не удается найти эту функцию, можно воспользоваться поиском по настройкам браузера или обратиться за помощью к технической поддержке Яндекс Браузера.



