Яндекс Карты - это удобное приложение, которое поможет вам быстро и легко ориентироваться в городе, строить маршруты и находить нужные объекты. Установить Яндекс Карты на свой iPad очень просто, следуя нескольким простым шагам.
В данной статье мы подробно опишем процесс установки Яндекс Карт на ваш iPad, чтобы вы могли с комфортом пользоваться всеми их функциями и возможностями. Следуйте нашей инструкции, и вы сможете быстро и легко разобраться в использовании этого полезного приложения.
Получите подробную информацию о том, как установить Яндекс Карты на свой iPad, чтобы всегда быть в курсе обновлений в городской среде и не потеряться даже в незнакомом месте. Установите приложение и наслаждайтесь удобством и практичностью его использования!
Подготовка к установке Яндекс Карт на iPad
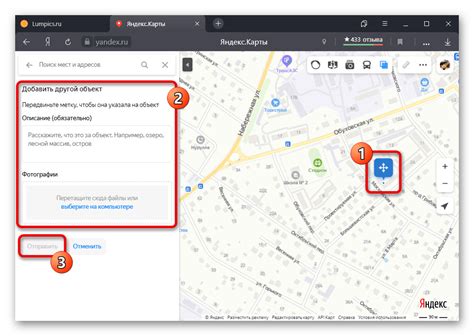
Шаг 1: Подключитесь к сети Wi-Fi, чтобы обеспечить доступ к интернету на устройстве iPad.
Шаг 2: Убедитесь, что на вашем iPad установлено приложение App Store для загрузки приложений.
Шаг 3: Проверьте наличие свободного места на устройстве для установки Яндекс Карт и освободите необходимое количество места, при необходимости.
Шаг 4: Проверьте доступность актуальной версии операционной системы iOS на вашем iPad. Установите обновления, если это необходимо.
Шаг 1: Поиск приложения в App Store
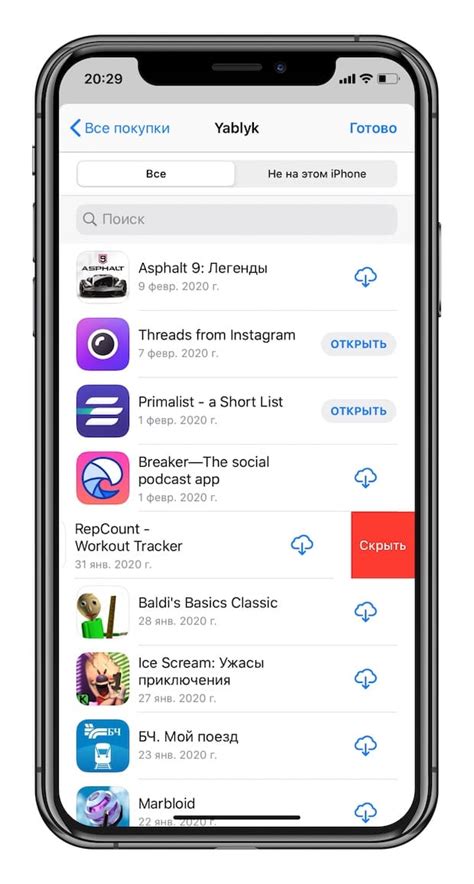
Для установки Яндекс Карт на iPad, первым шагом нужно открыть App Store на устройстве. Найдите значок App Store на главном экране iPad и нажмите на него.
Затем в верхнем правом углу экрана вы увидите значок поиска. Нажмите на него и введите в поисковую строку "Яндекс Карты" (или просто "Яндекс"). Нажмите Enter или на кнопку Поиск на клавиатуре.
После этого вам предстанет список результатов поиска. Найдите приложение "Яндекс.Карты" в списке и нажмите на него. Теперь вы переместитесь на страницу приложения.
На странице приложения "Яндекс.Карты" нажмите кнопку "Установить" (или "Скачать", если у вас приложение не установлено). Введите ваш пароль Apple ID, если вас попросят, и подождите, пока приложение загрузится и установится на ваш iPad.
Шаг 2: Скачивание и установка Яндекс Карт
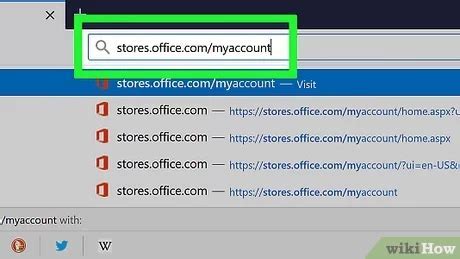
Для установки Яндекс Карт на iPad, откройте App Store на вашем устройстве. В поисковой строке введите "Яндекс Карты" и найдите приложение от Яндекса. Нажмите на кнопку "Установить" и подтвердите установку приложения. После завершения загрузки приложения, нажмите на иконку Яндекс Карты на главном экране iPad, чтобы запустить приложение.
Шаг 3: Регистрация в приложении
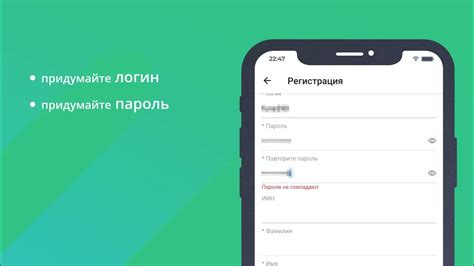
После установки приложения на свой iPad откройте его и нажмите на кнопку "Войти" или "Зарегистрироваться". Если у вас уже есть аккаунт Яндекс, введите свои данные (логин и пароль), чтобы войти. Если же у вас еще нет аккаунта, нажмите на кнопку "Зарегистрироваться" и следуйте инструкциям для создания нового аккаунта.
После успешной авторизации или регистрации вам будет доступен полный функционал приложения Яндекс Карты на вашем iPad. Теперь вы сможете пользоваться всеми его возможностями.
Шаг 4: Настройка параметров карты

После установки Яндекс Карт на ваш iPad перейдите в раздел настроек приложения. Здесь вы сможете настроить параметры отображения карты, выбрать язык интерфейса, настроить уровень масштаба карты и другие основные параметры.
Примерные настройки:
- Выбор языка: русский, английский или другой;
- Размер местоположения на карте;
- Показ/скрытие точек интереса, дорожной информации;
После того, как вы установите необходимые параметры, сохраните изменения, чтобы они применились на вашей карте.
Шаг 5: Использование голосового поиска
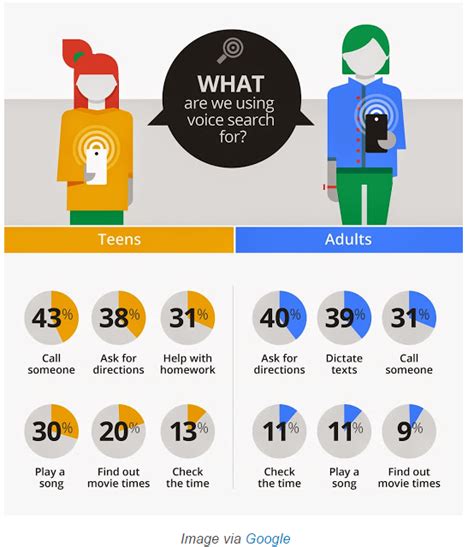
Яндекс Карты поддерживают удобный и быстрый голосовой поиск. Для использования этой функции, нажмите на значок микрофона в верхнем правом углу экрана.
После этого произнесите название места или адрес, который вы ищете. Сервис автоматически распознает вашу речь и выведет результаты поиска на экране.
Голосовой поиск позволяет с легкостью находить нужные места и точки на карте, не отвлекаясь на ввод текста. Это удобно, особенно во время поездок или когда вам нужно быстро найти нужное место.
Шаг 6: Сохранение местоположений и маршрутов
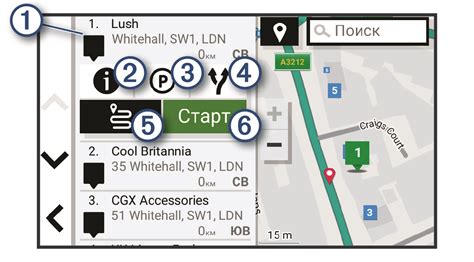
После того, как вы нашли нужное место или построили маршрут на картах Яндекс, вы можете сохранить его для дальнейшего использования. Для этого нажмите на маркер места или маршрута и выберите опцию "Добавить в избранное" или "Сохранить маршрут". Сохраненные местоположения будут доступны в разделе "Мои места" на главной странице приложения. Вы также можете отредактировать и удалить сохраненные элементы.
Шаг 7: Получение обновлений и обратная связь
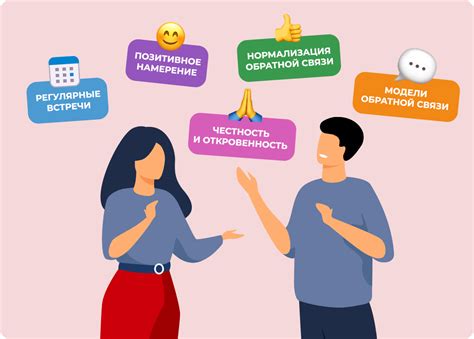
Не забывайте регулярно проверять обновления приложения Яндекс Карты на вашем iPad в App Store. Обновления могут содержать исправления ошибок, улучшения производительности и новые функциональные возможности. Для этого откройте App Store на вашем устройстве, найдите раздел "Обновления" и нажмите "Обновить", если доступно обновление для приложения Яндекс Карты.
Если у вас возникли проблемы или вам требуется помощь в использовании приложения, обратитесь в службу поддержки Яндекс Карты. В приложении вы можете найти раздел "Обратная связь" или "Помощь", где описаны инструкции по обращению в службу поддержки и оставлению отзывов. Не стесняйтесь делиться своим опытом использования приложения, чтобы сделать его еще удобнее для всех пользователей.
Вопрос-ответ

Как установить Яндекс Карты на iPad?
Для установки Яндекс Карт на ваш iPad, вам необходимо открыть App Store на устройстве, найти приложение Яндекс.Карты в поиске, нажать кнопку "Установить", подтвердить установку, ввести пароль при необходимости, и дождаться завершения загрузки приложения. После этого, вы сможете открыть Яндекс Карты на своем iPad и начать использовать их.
Как настроить Яндекс Карты на iPad?
Чтобы настроить Яндекс Карты на iPad, после установки приложения вам следует открыть его, затем войти в свою учетную запись Яндекса или зарегистрироваться, если у вас ее еще нет. После этого вы сможете настроить карты, выбрав язык интерфейса, предпочтительные карты, уведомления и другие настройки в разделе "Настройки" приложения.
Как пользоваться Яндекс Картами на iPad?
Чтобы пользоваться Яндекс Картами на iPad, запустите приложение, введите нужный адрес или место, на которое вы хотите посмотреть на карте, используйте жесты масштабирования для увеличения или уменьшения масштаба карты, выберите режим прокладки маршрута или службу такси, чтобы планировать поездки и многое другое. Все функции Яндекс Карт доступны в удобном и интуитивно понятном интерфейсе.



