Minecraft – одна из самых популярных игр в мире, предлагающая увлекательный и креативный игровой процесс. Для того чтобы начать играть в Minecraft, необходимо войти в специальное приложение - Launcher. Этот инструктаж поможет вам успешно войти в Minecraft Launcher и начать погружение в мир кубических приключений.
Первым шагом к запуску Minecraft Launcher является скачивание и установка самого приложения на ваш компьютер. После установки откройте Лаунчер и введите свои учетные данные для входа.
Если вы новичок в Minecraft, вам понадобится создать аккаунт на официальном сайте игры. Затем введите свой логин и пароль в соответствующие поля на странице входа в Лаунчере. После успешного ввода данных, нажмите кнопку "Войти" и наслаждайтесь игрой!
Как войти в Minecraft Launcher: подробная инструкция

Для того чтобы войти в Minecraft Launcher, следуйте этим простым шагам:
| 1. | Откройте Minecraft Launcher на вашем компьютере. |
| 2. | Введите свои учетные данные (логин и пароль) в соответствующие поля. |
| 3. | Нажмите кнопку "Войти" для входа в свою учетную запись на Minecraft Launcher. |
| 4. | После успешного входа вы сможете выбрать игру для запуска и настроить параметры перед началом игры. |
Запуск Minecraft Launcher на компьютере

Для того чтобы запустить Minecraft Launcher на компьютере, выполните следующие шаги:
| 1. | Откройте папку, в которую был установлен Minecraft Launcher. |
| 2. | Найдите исполняемый файл Minecraft Launcher (обычно называется MinecraftLauncher.exe). |
| 3. | Дважды щелкните по файлу Minecraft Launcher, чтобы запустить приложение. |
| 4. | После запуска Minecraft Launcher, введите свои учетные данные (логин и пароль) для входа в учетную запись Minecraft. |
| 5. | Выберите версию Minecraft, с которой хотите играть, и нажмите кнопку "Play" для запуска игры. |
Регистрация учетной записи на официальном сайте игры

Для того чтобы войти в Minecraft Launcher и начать игру, вам необходима учетная запись на официальном сайте Minecraft. Вот пошаговая инструкция по регистрации:
| 1. | Откройте браузер и перейдите на официальный сайт Minecraft по адресу: www.minecraft.net. |
| 2. | На главной странице сайта нажмите на кнопку "Зарегистрироваться" или "Sign Up" в правом верхнем углу. |
| 3. | Введите свой действующий email адрес, придумайте надежный пароль и заполните остальные необходимые поля в форме регистрации. |
| 4. | После заполнения формы нажмите кнопку "Зарегистрироваться" или "Sign Up". |
| 5. | Проверьте свою почту на наличие письма с подтверждением регистрации и следуйте указанным в письме инструкциям для завершения процесса. |
| 6. | Теперь у вас есть учетная запись на официальном сайте Minecraft, которую можно использовать для входа в Minecraft Launcher. |
Вход в лаунчер с помощью учетных данных
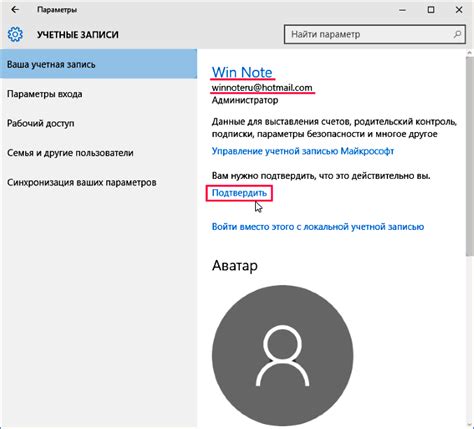
Для входа в Minecraft Launcher необходимо ввести свои учетные данные. Первым шагом откройте лаунчер на своем компьютере. Затем введите свой логин (e-mail или никнейм) и пароль в соответствующие поля.
Логин: введите зарегистрированный адрес электронной почты или выбранный никнейм.
Пароль: введите пароль, который вы используете для входа на свой аккаунт Minecraft.
Убедитесь, что данные введены корректно, затем нажмите кнопку "Войти" или "Sign in". После этого вы будете автоматически перенаправлены в лаунчер Minecraft, где сможете начать игру или выбрать другие опции.
Выбор игрового режима перед входом
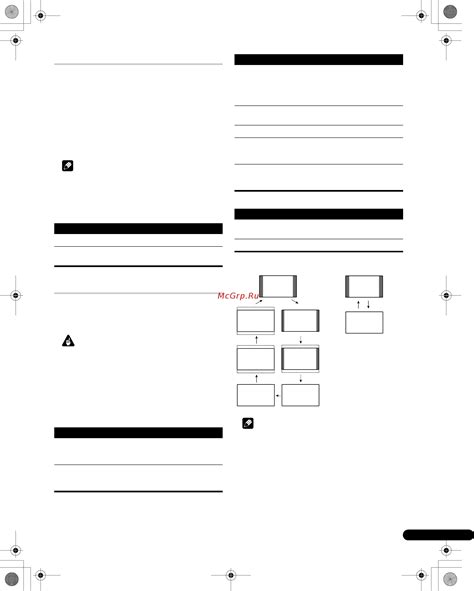
Перед входом в Minecraft Launcher вы можете выбрать игровой режим, в котором хотите играть: режим выживания, творчества или приключений.
Режим выживания: в этом режиме вам нужно будет добывать ресурсы, строить укрытие, сражаться с монстрами и выживать в опасном мире Minecraft.
Режим творчества: в этом режиме у вас будет неограниченный доступ ко всем ресурсам и возможность строить что угодно без ограничений на выживание.
Режим приключений: в этом режиме вы будете играть по предопределенным сценариям и заданиям, которые добавляют экстра-вызов вашему путешествию.
Выбрав желаемый игровой режим, нажмите "Войти" и наслаждайтесь игрой в Minecraft!
Добавление и управление профилями игрока

Если у вас несколько учетных записей Minecraft или вы хотите играть на разных серверах с разными настройками, то вы можете создать и управлять несколькими профилями в лаунчере.
Чтобы добавить новый профиль, откройте лаунчер и нажмите на кнопку "Играть". Затем выберите "Настройки профиля" и нажмите на кнопку "Добавить профиль". Введите имя профиля и выберите версию игры, директорию установки и другие параметры по вашему желанию.
После того как профиль был создан, вы можете легко переключаться между профилями в лаунчере, выбирая нужный перед запуском игры. Также вы можете изменять настройки профиля, удалять или копировать их для удобства. Управлять профилями поможет вам легко переключаться между разными игровыми режимами и серверами.
Обновление Minecraft Launcher и игры

Для обновления Minecraft Launcher и игры следуйте простым инструкциям:
1. Запустите Minecraft Launcher на вашем компьютере.
2. Если доступно обновление, вы увидите уведомление об этом. Нажмите на кнопку "Обновить" или подобную.
3. Дождитесь завершения процесса обновления. Это может занять некоторое время в зависимости от скорости интернет-соединения.
4. После обновления Minecraft Launcher перезапустите его, чтобы убедиться, что все изменения вступили в силу.
5. Проверьте наличие обновлений для самой игры Minecraft. Обновляйте ее, если требуется.
Теперь у вас будет самая последняя версия Minecraft Launcher и игры, готовая к запуску!
Решение проблем при входе в лаунчер
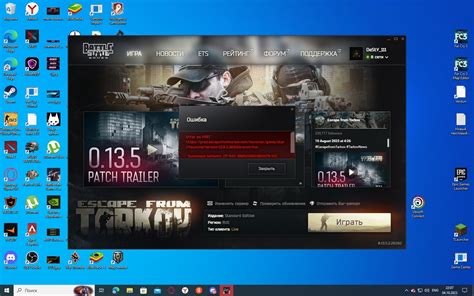
При возникновении проблем с входом в Minecraft Launcher, следует выполнить следующие шаги:
1. Убедитесь, что у вас установлена последняя версия лаунчера. Проверьте наличие обновлений и установите их, если это необходимо.
2. Проверьте подключение к интернету. Убедитесь, что ваше устройство имеет доступ к сети и попробуйте перезапустить роутер.
3. Попробуйте выйти из учетной записи и заново войти, используя правильный логин и пароль. Убедитесь, что данные введены корректно.
4. В случае, если проблема сохраняется, попробуйте переустановить лаунчер. Сначала удалите текущую установку и затем загрузите и установите лаунчер с официального сайта Minecraft.
5. Если после выполнения всех вышеперечисленных шагов проблема не устранена, свяжитесь с технической поддержкой Minecraft для получения дополнительной помощи.
Проверка наличия необходимых ресурсов для игры

Перед тем как войти в Minecraft Launcher, убедитесь, что на вашем устройстве есть необходимые ресурсы для игры:
1. Установленная игра Minecraft: Убедитесь, что у вас установлена сама игра Minecraft на вашем устройстве. Запустите Launcher только если игра уже установлена.
2. Аккаунт Mojang: Для входа в Launcher и игры в Minecraft вам понадобится аккаунт Mojang. Убедитесь, что ваш аккаунт Mojang работоспособен и вы знаете свои учетные данные.
3. Интернет-соединение: Для успешного запуска Launcher и игры в Minecraft требуется подключение к интернету. Убедитесь, что ваше устройство подключено к сети.
После проверки наличия вышеперечисленных ресурсов, вы можете продолжить процесс входа в Minecraft Launcher и начать игру.
Запуск Minecraft и начало игры на выбранном профиле

После успешного входа в лаунчер пришло время запустить саму игру. Для этого выберите нужный профиль из списка слева и нажмите кнопку "Play" (играть).
После этого игра начнет загружаться. Процесс загрузки может занять некоторое время - зависит от производительности вашего компьютера и количества модификаций в профиле. Подождите, пока игра полностью загрузится.
Когда игра загрузится, вы окажетесь в игровом мире Minecraft. Теперь вы можете начать строить, исследовать мир, сражаться с монстрами и т.д. Приятной игры!
Вопрос-ответ

Как войти в Minecraft Launcher?
Для того чтобы войти в Minecraft Launcher, вам нужно запустить лаунчер и ввести свой логин и пароль от учетной записи Mojang. После этого нажмите кнопку "Войти".
Как создать учетную запись Mojang для входа в Minecraft Launcher?
Чтобы создать учетную запись Mojang, перейдите на официальный сайт Mojang, выберите "Зарегистрироваться", введите необходимые данные, подтвердите свой email, после чего вы сможете использовать эту учетную запись для входа в Minecraft Launcher.
Что делать, если не удается войти в Minecraft Launcher?
Если у вас возникли проблемы при входе в Minecraft Launcher, убедитесь что вы вводите верные данные (логин и пароль). Также проверьте подключение к интернету. Если проблема сохраняется, попробуйте сбросить пароль или обратитесь в службу поддержки Mojang.
Можно ли войти в Minecraft Launcher с помощью учетной записи Microsoft?
Да, с недавнего времени Mojang позволяет входить в Minecraft Launcher с учетной записи Microsoft. Для этого выберите соответствующую опцию при входе и введите данные своей учетной записи Microsoft.



