iPad - удивительное устройство, которое обладает множеством функций. Однако, иногда возникает необходимость увеличить рабочее пространство и подключить его к внешнему монитору. Это отличный способ повысить производительность и комфорт при работе.
В этой статье мы рассмотрим подключение iPad к второму монитору пошагово. Мы расскажем о различных методах и возможностях, которые помогут вам быстро и удобно осуществить подключение. Приготовьтесь к расширению возможностей вашего iPad!
Как подключить iPad к второму монитору

Шаг 1: Сначала подключите адаптер к разъему Lightning на вашем iPad.
Шаг 2: Подключите к адаптеру кабель HDMI, который соединит iPad с вторым монитором.
Шаг 3: После подключения устройств включите второй монитор и выберите нужный входной порт.
Теперь ваш iPad успешно подключен к второму монитору, и вы можете использовать его для увеличения рабочей области или просмотра контента на большом экране.
Шаг 1: Проверьте совместимость устройств
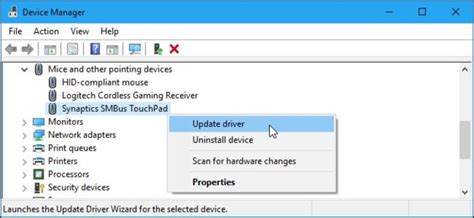
Перед тем как начать подключение iPad к второму монитору, убедитесь, что ваш iPad и монитор совместимы.
Для монитора: Убедитесь, что ваш второй монитор имеет соответствующие порты для подключения к iPad, такие как HDMI или DisplayPort. Также убедитесь, что у вас есть необходимые кабели и адаптеры для подключения iPad к монитору.
Шаг 2: Подготовьте необходимые кабели и адаптеры

Для подключения iPad к второму монитору вам потребуются следующие кабели и адаптеры:
- Lightning кабель (для iPad с разъемом Lightning) или USB-C кабель (для iPad с разъемом USB-C);
- Адаптер Lightning/USB-C к HDMI (для подключения кабеля к второму монитору);
- HDMI кабель (для подключения адаптера к второму монитору).
Шаг 3: Подключите адаптер к iPad
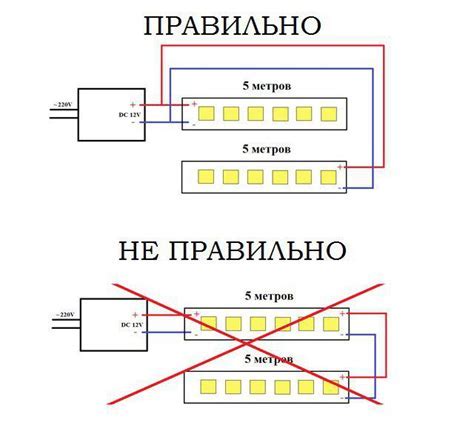
1. Возьмите Lightning к HDMI адаптер и вставьте Lightning разъем в порт на вашем iPad.
2. Подсоедините HDMI кабель к другому концу адаптера.
3. Убедитесь, что ваш второй монитор включен и готов к работе.
4. Включите ваш iPad и второй монитор должен отображать экран вашего устройства.
Шаг 4: Подсоедините кабель HDMI к второму монитору

Для того чтобы подключить iPad к второму монитору, возьмите кабель HDMI и один из его концов вставьте в порт HDMI на задней панели вашего второго монитора. Обычно порт HDMI обозначен соответствующим символом.
Шаг 5: Включите второй монитор и iPad

Подключите второй монитор к источнику питания и включите его.
На iPad откройте настройки, затем выберите "Экран и яркость".
В разделе "Расположение экранов" выберите "Дублировать" или "Расширить" в зависимости от вашей цели.
После этого ваш iPad будет отображаться на втором мониторе, готовый к использованию.
Шаг 6: Настройте параметры отображения
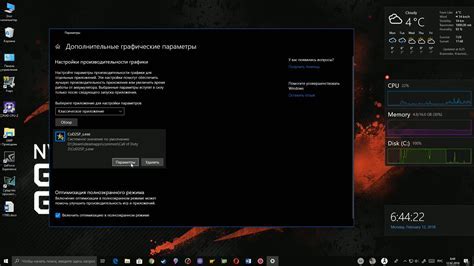
После того, как вы подключили iPad к второму монитору, может понадобиться настроить параметры отображения для достижения оптимального качества.
Вы можете настроить разрешение экрана, ориентацию, яркость и другие параметры непосредственно на своем iPad через пункт "Настройки" в разделе "Экран и яркость".
Также в зависимости от вашего второго монитора, могут потребоваться дополнительные настройки на самом мониторе.
| Разрешение экрана | Выберите разрешение, которое поддерживает ваш второй монитор для наилучшего качества изображения. |
| Ориентация | Настройте ориентацию экрана (горизонтальную или вертикальную) в соответствии с вашими предпочтениями. |
| Яркость | Отрегулируйте яркость экрана в соответствии с освещением окружающей среды для комфортного использования. |
Шаг 7: Проверьте работу второго монитора
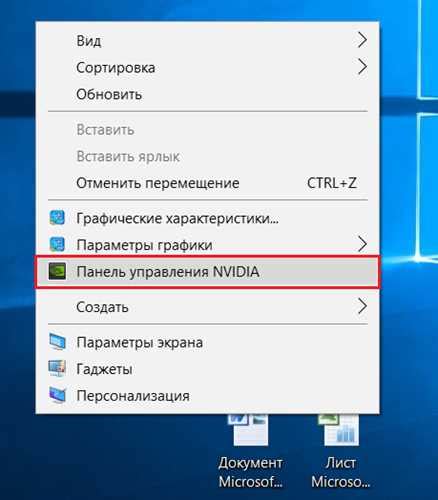
После подключения iPad к второму монитору убедитесь, что все настроено правильно. Включите второй монитор и проверьте, отображается ли изображение с iPad на нем. Если все сделано правильно, вы увидите рабочий стол iPad на втором мониторе.
Проверьте также, что режим отображения на втором мониторе удовлетворяет вашим требованиям. Вы можете настроить разрешение, ориентацию экрана и другие параметры отображения через настройки iPad.
Шаг 8: При возникновении проблем настройки

Если у вас возникли проблемы при подключении iPad к второму монитору, следуйте этим рекомендациям:
- Проверьте правильность подключения всех кабелей и адаптеров.
- Убедитесь, что ваш iPad и монитор включены и находятся в режиме ожидания сигнала.
- Перезапустите iPad и повторите процесс подключения.
- Проверьте настройки монитора и iPad на соответствие разрешениям и частоте обновления.
- Обновите программное обеспечение iPad и монитора до последних версий.
- Попробуйте использовать другой кабель или адаптер.
Шаг 9: Наслаждайтесь удобством двух мониторов

Теперь вы успешно подключили iPad к второму монитору и готовы наслаждаться удобством двойной экранной площади. Открывайте на втором мониторе дополнительные приложения, проводите презентации или просматривайте контент с различных источников одновременно.
Пользуйтесь расширенной рабочей областью для повышения продуктивности и комфорта при работе. Регулируйте настройки отображения и экспериментируйте с различными макетами экранов, чтобы найти оптимальный вариант использования двух мониторов.
Наслаждайтесь возможностью увеличить эффективность работы и улучшить опыт использования iPad в паре с вторым монитором. Ваши задачи станут более удобными и простыми с помощью этой технологии!
Вопрос-ответ

Можно ли подключить iPad к второму монитору?
Да, можно подключить iPad ко второму монитору, чтобы расширить экран и использовать его в качестве второго дисплея для увеличения производительности или просто для удобства. Это может быть особенно удобно при работе с приложениями, требующими большего пространства на экране.
Какой кабель или адаптер нужно использовать для подключения iPad к второму монитору?
Для подключения iPad к второму монитору, вам понадобится специальный адаптер. Обычно используются адаптеры Lightning или USB-C к HDMI, которые позволяют подключить iPad к HDMI-порту на мониторе. Также есть беспроводные способы подключения, например, через Apple TV или AirPlay.
Могу ли я использовать второй монитор с iPad для просмотра фильмов или презентаций?
Да, подключив iPad ко второму монитору, вы сможете использовать его для просмотра фильмов, презентаций или любого другого контента. В таком режиме можно насладиться более крупным изображением и удобным просмотром. Просто выберите режим "Зеркалирование" настройках дисплея iPad.
Какие преимущества может дать использование второго монитора с iPad?
Использование второго монитора с iPad может приносить различные преимущества, такие как увеличение рабочего пространства, улучшение производительности при многооконных приложениях, удобство при просмотре видео или фотографий, возможность проведения презентаций с увеличенным изображением и многое другое. Это удобное и функциональное использование вашего iPad.



