macOS Big Sur – это последняя версия операционной системы для устройств Apple, предлагающая множество новых функций и улучшений. Если вы владеете iMac 2013 и хотите обновить его до новой ОС, вам потребуется следовать определенным шагам. Установка macOS Big Sur может быть не такой простой, как обычное обновление, но с нашей пошаговой инструкцией вы сможете сделать это без проблем.
В этой статье мы расскажем вам о необходимых подготовительных шагах, об установке macOS Big Sur на iMac 2013 и о том, как сохранить ваши данные и настройки в процессе обновления. Следуя нашей детальной инструкции, вы сможете безопасно и успешно обновить ваш компьютер до новой версии операционной системы Apple.
Подготовка к установке macOS Big Sur

Перед началом установки macOS Big Sur на ваш iMac 2013 необходимо выполнить несколько подготовительных шагов:
- Создайте резервную копию всех важных данных на вашем компьютере, чтобы избежать их потери в случае каких-либо проблем во время установки.
- Убедитесь, что ваш iMac 2013 подключен к интернету через Wi-Fi или Ethernet-кабель, так как установка macOS Big Sur требует доступа к сети для загрузки необходимых файлов.
- Убедитесь, что у вас есть достаточно свободного пространства на жестком диске вашего iMac 2013 для установки macOS Big Sur. Для обновления операционной системы требуется около 35,5 ГБ свободного места.
- Выключите все ненужные приложения и сохраните все открытые документы, чтобы избежать потери данных во время установки.
Проверка совместимости устройства
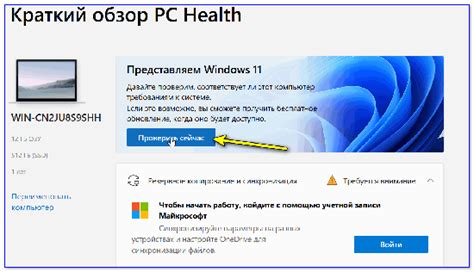
Перед установкой macOS Big Sur на iMac 2013 необходимо убедиться, что ваш компьютер соответствует минимальным требованиям системы:
- Модель iMac - 2013 года или более поздняя.
- Процессор Intel Core i3, i5, i7 или Xeon.
- Минимум 4 ГБ оперативной памяти.
- Хотя бы 35 ГБ свободного места на жестком диске.
- Поддержка Metal Graphics API (проверить можно в "О системе" -> "Дисплеи" -> "Графика/Видеокарты").
Если ваш iMac удовлетворяет указанным требованиям, вы можете приступить к установке macOS Big Sur.
Резервное копирование данных на iMac 2013

Перед установкой macOS Big Sur на iMac 2013 необходимо обязательно сделать резервное копирование данных, чтобы избежать потери важной информации в случае возникновения проблем во время обновления. Для этого лучше использовать Time Machine, встроенное средство резервного копирования в macOS.
Для создания резервной копии сначала подключите внешний накопитель или другое устройство для хранения резервной копии к вашему iMac 2013. Откройте "Настройки" -> "Time Machine" и включите функцию Time Machine.
Выберите внешний накопитель в качестве целевого для резервного копирования. Нажмите "Параметры" для настройки исключений (если необходимо) и укажите расписание резервного копирования.
После настройки Time Machine нажмите "Создать резервную копию сейчас" для начала процесса резервного копирования данных на ваш iMac 2013. Дождитесь завершения процесса, чтобы убедиться, что все важные данные сохранены в резервной копии перед установкой macOS Big Sur.
Создание загрузочной флешки

Для установки macOS Big Sur на iMac 2013 вам понадобится загрузочная флешка, на которой будет установочный образ операционной системы.
- Подготовьте флешку с минимум 16 Гб свободного места.
- Загрузите программу DiskMaker X соответствующей версии для macOS Big Sur.
- Установите DiskMaker X и запустите программу.
- Выберите опцию "Установить копию macOS на другой диск" и следуйте инструкциям по созданию загрузочной флешки.
- Подождите завершения процесса создания загрузочной флешки.
Теперь у вас есть загрузочная флешка с macOS Big Sur, которую можно использовать для установки на iMac 2013.
Скачивание образа macOS Big Sur

Для начала загрузки необходимо перейти на официальный сайт Apple и перейти на страницу загрузки macOS Big Sur.
Нажмите на кнопку "Загрузить", чтобы начать загрузку образа macOS Big Sur.
После загрузки образа откройте его и следуйте инструкциям на экране для установки macOS Big Sur на ваш iMac 2013.
Подготовка флешки с помощью Disk Utility

Перед установкой macOS Big Sur на iMac 2013 вам понадобится флешка с емкостью не менее 16 ГБ. Следуйте этим шагам:
- Подключите флешку к компьютеру. Убедитесь, что на ней нет важных данных, так как процесс форматирования удалит все данные.
- Откройте Disk Utility (Утилита дисков). Вы можете найти её в папке "Утилиты" на вашем Mac. Если флешка не отображается, перезагрузите утилиту или попробуйте подключить флешку заново.
- Выберите флешку в списке слева. Обычно флешка отображается как "External" или "Untitled".
- Нажмите на кнопку "Erase" (Стереть). Выберите формат "Mac OS Extended (Journaled)" и схему "GUID Partition Map" (карта разделов GUID).
- Дайте флешке имя. Например, "macOSBigSurInstaller". Нажмите кнопку "Erase" для начала процесса форматирования.
- Подождите, пока процесс завершится. Когда форматирование закончится, флешка будет готова к установке macOS Big Sur на iMac 2013.
Установка macOS Big Sur на iMac 2013

Для установки macOS Big Sur на iMac 2013 следуйте этим шагам:
- Убедитесь, что ваш iMac 2013 соответствует минимальным требованиям для установки macOS Big Sur.
- Зарегистрируйтесь в программе бета-тестирования Apple и загрузите последнюю версию macOS Big Sur.
- Создайте резервную копию всех важных данных на iMac 2013.
- Загрузите установочный образ macOS Big Sur на iMac 2013.
- Запустите программу установки macOS Big Sur и следуйте инструкциям на экране.
- Выберите целевой диск для установки macOS Big Sur и дождитесь завершения процесса.
- Перезагрузите iMac 2013 после установки macOS Big Sur.
- Настройте свою учетную запись и начните пользоваться новой версией macOS на iMac 2013.
После успешной установки macOS Big Sur ваш iMac 2013 будет готов к использованию с новыми функциями и улучшениями.
Перезагрузка компьютера и вход в режим восстановления

После перезагрузки удерживайте комбинацию клавиш Command (⌘) + R, чтобы войти в режим восстановления.
В режиме восстановления вы сможете выбрать действия для установки новой операционной системы macOS Big Sur на ваш iMac 2013.
Вопрос-ответ

Какие минимальные требования к аппаратному обеспечению для установки macOS Big Sur на iMac 2013?
Для установки macOS Big Sur на iMac 2013 требуются следующие минимальные характеристики: iMac 2013 года выпуска или более поздней модели, процессор Intel Core i5 или i7, 8 ГБ оперативной памяти (рекомендуется 16 ГБ), 30 ГБ свободного дискового пространства, совместимая графика.
Каким образом можно загрузить установочный образ macOS Big Sur для iMac 2013?
Установочный образ macOS Big Sur для iMac 2013 можно загрузить прямо из Mac App Store. Для этого откройте App Store, найдите macOS Big Sur в разделе Обновления и нажмите кнопку "Загрузить".
Как подготовить USB-накопитель для установки macOS Big Sur на iMac 2013?
Для подготовки USB-накопителя для установки macOS Big Sur на iMac 2013 вам понадобится флеш-накопитель объемом не менее 16 ГБ. Затем откройте программу Диск Утилита, выберите USB-накопитель и отформатируйте его в формате Mac OS Extended (журналируемый).
Как перейти к установке macOS Big Sur на iMac 2013 после подготовки USB-накопителя?
Для начала установки macOS Big Sur на iMac 2013 необходимо перезагрузить компьютер, затем удерживать клавишу Option (Alt) при включении, выбрав USB-накопитель как источник загрузки. Далее следуйте инструкциям на экране для установки macOS.
Что означает сообщение об ошибке при установке macOS Big Sur на iMac 2013 и как с ней справиться?
Если вы столкнулись с сообщением об ошибке при установке macOS Big Sur на iMac 2013, возможно, проблемы связаны с недостаточным свободным местом на диске, несовместимостью оборудования или другими причинами. Рекомендуется проверить требования к системе и следовать рекомендациям по устранению проблем, например, обновить программное обеспечение или освободить место на диске.



