MS Word - один из самых популярных текстовых редакторов, который широко используется для создания различных документов. Особенно важно знать, как установить ссылку в Word, чтобы сделать ваш текст более информативным и удобным для читателей.
Установка ссылок в тексте Word позволяет перейти к другому документу, веб-странице или к файлу на вашем компьютере с помощью одного клика на ссылке. Это удобно как для вас, так и для ваших читателей, делая документ более интерактивным и легким для навигации.
В этой статье мы дадим вам подробную инструкцию по установке ссылок в Word, чтобы вы могли сделать ваши документы более функциональными и удобными для использования.
Шаги по установке ссылки в Word
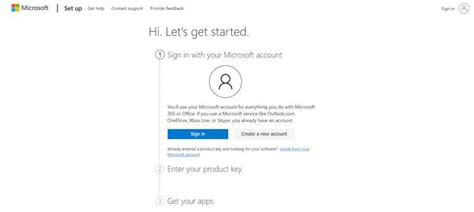
1. Выделите текст, который будет являться текстом ссылки.
Для этого просто выделите нужное слово или фразу левой кнопкой мыши.
2. Откройте вкладку "Вставка" в верхнем меню программы Word.
Это основная вкладка для вставки различных элементов в документ.
3. Нажмите кнопку "Гиперссылка".
Она находится справа от кнопки "Сноски" и выглядит как цепочка.
4. В открывшемся окне введите URL ссылки в поле "Адрес".
Можно также выбрать нужный документ на компьютере или вставить ссылку на документ в сети.
5. Нажмите "ОК", чтобы подтвердить создание ссылки.
Теперь ваш текст стал активной ссылкой.
Проверка наличия необходимых данных

Перед тем как установить ссылку в документе Word, убедитесь, что у вас есть все необходимые данные:
1. URL адрес: Убедитесь, что у вас есть правильный URL (ссылка) на веб-страницу, к которой вы хотите добавить ссылку.
Пример: https://www.example.com
2. Текст ссылки: Придумайте текст, который будет отображаться как ссылка. Это может быть ключевое слово или фраза, указывающая на содержание страницы.
Пример: Перейти на сайт производителя
3. Дополнительные параметры: Если необходимо, подготовьте дополнительные параметры для ссылки, такие как открытие в новом окне или добавление атрибутов.
Пример: target="_blank" rel="nofollow"
После того как у вас есть все необходимые данные, вы можете приступить к установке ссылки в документе Word.
Выбор текста для ссылки
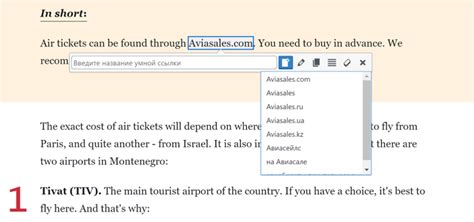
При выборе текста для ссылки важно использовать информативные и точные выражения, которые ясно отражают содержание ссылки. Избегайте использования общих фраз типа "нажмите здесь", предпочтение отдавайте конкретной информации.
Чтобы ссылка была внятной и понятной для читателя, используйте ключевые слова или фразы, которые отражают суть контента, на который она ссылается. Таким образом, вы поможете читателям лучше понять, куда они перейдут, если кликнут по ссылке.
Открытие меню вставки ссылки
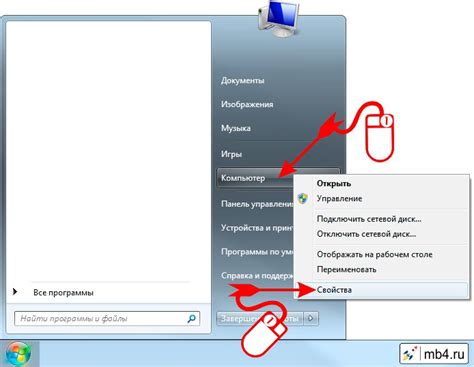
Чтобы вставить ссылку в Word, необходимо открыть меню вставки. Для этого выполните следующие действия:
1. Выделите текст или объект, к которому хотите добавить ссылку.
2. Нажмите на вкладку "Вставка" в верхнем меню программы.
3. Найдите раздел "Гиперссылка" и кликните на кнопку "Ссылка".
После этого откроется окно, где вы сможете указать адрес ссылки и настройки для нее.
Вставка URL в поле адреса ссылки
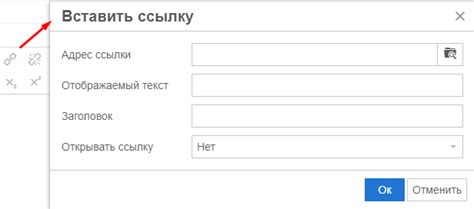
Чтобы вставить URL в поле адреса ссылки, выполните следующие шаги:
- Выделите текст или объект, на который хотите установить ссылку.
- Нажмите на кнопку "Вставить гиперссылку" на панели инструментов.
- Откроется диалоговое окно "Вставить гиперссылку", где в поле "Адрес" вставьте URL ссылки.
- Нажмите "ОК", чтобы завершить процесс вставки URL в поле адреса ссылки.
Теперь вы установили ссылку с указанным URL в документе Word.
Настройка параметров ссылки
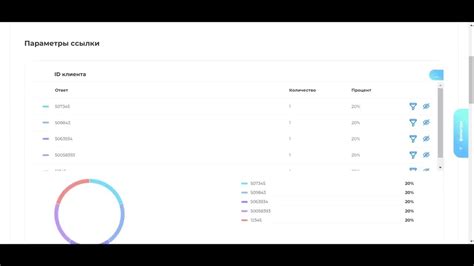
После того, как вы создали ссылку в документе Word, может потребоваться настроить дополнительные параметры. Для этого выполните следующие шаги:
1. Выделите текст, который является ссылкой, и нажмите правую кнопку мыши.
2. В открывшемся контекстном меню выберите пункт "Изменить гиперссылку".
3. В появившемся окне вы сможете изменить URL ссылки, добавить описание, настроить цвета и стиль ссылки.
4. После внесения необходимых изменений нажмите кнопку "ОК", чтобы сохранить настройки.
Теперь ваша ссылка в Word будет отображаться с учетом выбранных параметров.
Проверка работоспособности ссылки
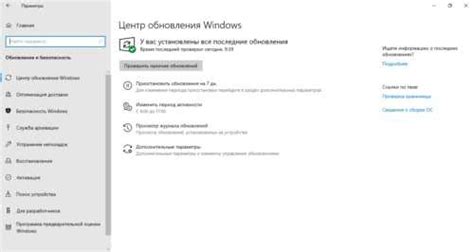
После того, как вы вставили ссылку в документ Word, важно убедиться, что она правильно работает. Для этого выполните следующие действия:
- Сохраните изменения в документе.
- Выделите ссылку курсором мыши.
- Нажмите клавишу Ctrl и один раз кликните на ссылке левой кнопкой мыши.
Если ссылка работает корректно, то откроется целевая страница в вашем браузере. Если страница не открывается, возможно, ссылка была неправильно введена или целевой ресурс недоступен. Проверьте ссылку на опечатки и попробуйте заново.
Сохранение документа с обновленной ссылкой
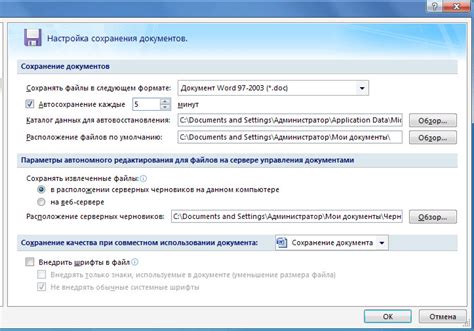
После того как вы обновили ссылку в документе Word, не забудьте сохранить изменения. Для этого выполните следующие шаги:
1. Нажмите на кнопку "Файл" в верхнем меню программы.
2. Выберите пункт "Сохранить как".
3. Укажите имя файла и место, куда хотите сохранить документ.
4. Нажмите кнопку "Сохранить".
Теперь ваше обновление ссылки будет сохранено, и вы сможете продолжить работу с актуальной информацией.
Вопрос-ответ

Как вставить гиперссылку в текст Word?
Для вставки гиперссылки в текст Word необходимо выделить текст, на который нужно создать ссылку, затем нажать правую кнопку мыши и выбрать пункт "Гиперссылка". В открывшемся окне введите URL ссылки в поле "Адрес" и нажмите "ОК". Текст станет активной ссылкой.
Можно ли создать ссылку в Word на другую часть документа?
Да, можно создать ссылку в Word на другую часть документа. Для этого нужно выделить текст, на который хотите поставить ссылку, нажать правую кнопку мыши, выбрать "Гиперссылка", а затем в разделе "Ссылка на" выбрать "Место в документе" и указать номер страницы или заголовок, на который нужно сделать ссылку. После этого нажмите "ОК", и ссылка будет создана.



