Microsoft Word - один из самых популярных текстовых редакторов, который предоставляет множество функций для работы с текстом. Одной из таких функций является возможность добавления степеней или верхних индексов к символам в документе. Это может быть полезно при написании химических формул, математических уравнений или других текстов, где требуется выделить определенные символы.
В этом руководстве мы расскажем вам, как легко и быстро добавить степени в Microsoft Word. Следуйте нашим шагам, и вы сможете легко достичь желаемого результата без лишних усилий.
Установка Word и поиск функции

Прежде всего, необходимо установить Microsoft Word на свой компьютер. Для этого можно воспользоваться официальным сайтом Microsoft или другими способами, включая установку с диска или с помощью онлайн-установщика.
Когда Word установлен, вам нужно открыть программу и найти функцию добавления степеней. Для этого можно воспользоваться поиском, который обычно расположен сверху справа в верхнем меню. Нажмите на поиск и введите "степень" или другое ключевое слово, связанное с форматированием текста. Вам будет предложено несколько вариантов функций, связанных со степенями, из которых вы сможете выбрать подходящий.
Настройка интерфейса программы
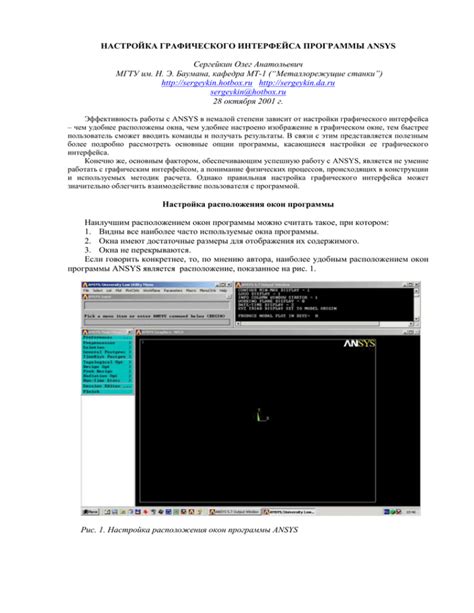
Для добавления степеней в Word необходимо настроить интерфейс программы следующим образом:
- Откройте документ, в который хотите добавить степени.
- Выберите вкладку "Вставка" в верхней панели меню.
- Нажмите на кнопку "Символ" и выберите "Другие символы".
- В появившемся окне выберите раздел "Деловая графика" и найдите иконку для степени.
- Кликните на нужный символ и нажмите "Вставить". Степень будет добавлена в текст.
Открытие нужного документа

Для открытия нужного документа в Word, следуйте простым шагам:
| 1. | Запустите программу Microsoft Word на вашем компьютере. |
| 2. | Нажмите на кнопку "Файл" в верхнем левом углу экрана. |
| 3. | В открывшемся меню выберите опцию "Открыть". |
| 4. | Просмотрите папку, в которой хранится нужный документ, и выберите его. |
| 5. | Нажмите на кнопку "Открыть" в нижнем правом углу окна. |
Выбор текста для степеней

Прежде чем добавить степени к тексту в программе Word, важно правильно выбрать текст, который будет выделен как степень. Обычно степени используются для обозначения чисел, единиц измерения, формул или кем-либо предложенных значений. Текст, который будет выделен как степень, должен быть четко отделен от остального текста и выделен в соответствии с его значением.
Примеры:
- 233 - в этом случае число 3 является степенью числа 23.
- 10-2 - здесь степенью числа 10 является отрицательное число -2.
- V2O5 - здесь химическая формула VO5 оформлена с применением степеней для обозначения индексов.
Выбор текста для степеней должен быть обдуманным и соответствовать конкретному контексту использования.
Выбор нужного значения степени

При добавлении степени в Microsoft Word важно выбрать правильный размер шрифта и высоту подстрочного текста. Для этого можно воспользоваться таблицей:
| Степень | Размер шрифта | Высота подстрочного текста |
|---|---|---|
| x² | 10 | 20% |
| x³ | 10 | 33% |
| x⁴ | 10 | 40% |
Выбирая значения степеней, учитывайте удобство чтения и стилистическую гармонию документа.
Применение степени к тексту

Для добавления степени к тексту в программе Word, следуйте этим простым шагам:
- Выделите текст, к которому вы хотите добавить степень.
- Выберите нужный текст и нажмите правой кнопкой мыши.
- Выберите "Свойства шрифта" из контекстного меню.
- В открывшемся диалоговом окне выберите вкладку "Эффекты" и отметьте опцию "степень".
- Выберите желаемую степень (положительную или отрицательную) из выпадающего списка.
- Нажмите "ОК", чтобы применить изменения.
Теперь выбранный текст будет отображаться соответствующим образом с использованием степени. Это применение поможет выделить текст и сделать его более информативным!
Изменение стиля текста

В Microsoft Word можно легко изменить стиль текста, чтобы сделать его более выразительным и привлекательным. Для этого вам понадобится открыть документ и выделить текст, который вы хотите изменить.
Жирный текст: Чтобы сделать текст жирным, выделите нужный текст и нажмите на кнопку "Жирный" на панели инструментов.
Курсив: Чтобы сделать текст курсивом, выделите нужный текст и нажмите на кнопку "Курсив" на панели инструментов.
Подчеркнутый текст: Чтобы добавить подчеркивание, выделите нужный текст и нажмите на кнопку "Подчеркнутый" на панели инструментов.
Нижний индекс: Чтобы добавить нижний индекс, выделите нужный текст и нажмите на кнопку "Нижний индекс" на панели инструментов.
Верхний индекс: Чтобы добавить верхний индекс, выделите нужный текст и нажмите на кнопку "Верхний индекс" на панели инструментов.
Проверка оформления и размера шрифта

После того как вы добавили степени в Word, важно проверить оформление текста и размер шрифта. Убедитесь, что шрифты не слишком маленькие или крупные, чтобы текст был легко читаемым. Для этого рекомендуется использовать шрифт размером от 10 до 12 пунктов.
Также следите за оформлением текста: проверьте, что все степени находятся на своем месте, не выходят за пределы абзаца и выглядят четко и упорядоченно. При необходимости, отредактируйте текст, чтобы достичь более аккуратного внешнего вида.
Сохранение документа с добавленными степенями

После того, как вы добавили степени к нужным символам в документе Word, не забудьте сохранить изменения. Для этого выполните следующие шаги:
- Нажмите на кнопку "Файл" в верхнем левом углу экрана.
- Выберите пункт "Сохранить как" из выпадающего меню.
- Укажите название файла и выберите папку, в которой вы хотите сохранить документ.
- Выберите формат файла (например, DOCX).
- Нажмите кнопку "Сохранить".
Теперь ваш документ с добавленными степенями сохранен и готов к использованию!
Закрытие программы и проверка результата

После того, как вы добавили необходимые степени в документ Word, не забудьте сохранить изменения. Для этого нажмите кнопку "Сохранить" или используйте сочетание клавиш Ctrl + S. После сохранения закройте программу Word, чтобы убедиться, что изменения вступили в силу.
Для проверки результата откройте файл с добавленными степенями снова и убедитесь, что они отображаются корректно. Обратите внимание на правильность форматирования текста с добавленными степенями и на их корректное отображение на экране.
Вопрос-ответ

Как добавить степени в Word?
Чтобы добавить степень в Word, выделите текст, который хотите преобразить в степень. Затем нажмите на вкладку "Главная" в верхнем меню, выберите "Формат" и далее "Эффекты шрифта". В открывшемся окне выберите вкладку "Закладка" и отметьте галочкой опцию "Степень". Нажмите "ОК", и ваш текст будет преобразован в степень.
Могу ли я добавить несколько степеней в Word?
Да, в Word вы можете добавить несколько степеней к одному тексту. Просто выделите часть текста, которую хотите преобразовать в степень, и следуйте описанным ранее шагам для добавления степени. Повторите этот процесс для других частей текста, которые требуют степени.
Как изменить размер шрифта степени в Word?
Чтобы изменить размер шрифта степени в Word, после того как вы добавили текст в степень, выделите его и перейдите на вкладку "Главная" в верхнем меню. Затем выберите размер шрифта из выпадающего списка на панели инструментов "Шрифт". Выберите нужный размер шрифта и нажмите "ОК".
Можно ли добавить степень с помощью горячих клавиш в Word?
Да, можно добавить степень с помощью горячих клавиш в Word. Для этого выделите текст, который хотите преобразить в степень, затем нажмите клавиши "Ctrl" + "Shift" + "+". Это быстрый способ добавить степень без необходимости использовать меню и дополнительные настройки.
Могу ли я создавать кастомные степени в Word?
Да, в Word вы можете создавать кастомные степени для текста. Для этого выделите текст, который хотите превратить в степень, затем перейдите на вкладку "Главная" в верхнем меню и выберите "Эффекты шрифта" в разделе "Формат". В открывшемся окне выберите "Закладка" и настройте параметры степени (наклон, размер и др.). Нажмите "ОК", и ваш кастомный стиль степени будет применен к тексту.



